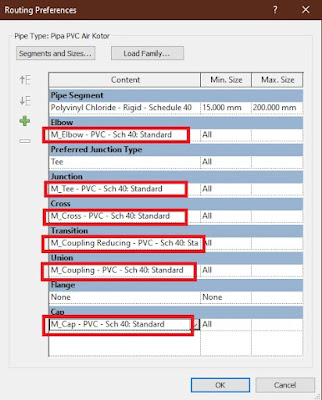Gambar – Terdapat beberapa pengaturan untuk dasar pemodelan pipa
Pipe Setting







Gambar – Pengaturan View Range untuk melihat benda di elevasi 1200 kebawah hingga -1000 dibawah lantai
Perhatikan pengaturan view range untuk melihat secara spesifik benda yang ada pada ketinggian tertentu. Pengaturan view range diatas adalah untuk melihat pada jangkauan denah dengan ketinggian pemotong (cut plane) 1200 diatas lantai, lalu setting range bottom
serta view depth diatur di -1000, artinya kita dapat melihat hingga 1 meter kebawah lantai.Setelah view range diatur dengan nilai yang tepat, maka objek-objek yang berkaitan dengan pemipaan di level yang diinginkan akan terlihat. Perhatikan bahwa pada contoh yang digunakan, komponen seperti Closets, Urinals, serta Lavatory sudah tersedia. Namun jika menggunakan link Revit, biasanya komponen-komponen tersebut merupakan komponen arsitektural, tidak memiliki koneksi seperti komponen mechanical yang sebenarnya. Jadi kita harus menempatkan sendiri komponen mechanical atau plumbing yang bisa didapat dari library mechanical.
Menempatkan Komponen
Mechanical atau
Plumbing
Pada Tab System, pilih Plumbing Fixture, lalu Load Family untuk mengambil komponen lain di folder family, lalu arahkan ke folder Library, US
Metric, Plumbing, MEP, Fixtures, Water Closets.



Pilih salah satu komponen water closet, lalu tempatkan dilokasi yang dituju. Selain itu tempatkan juga Lavatory dan Urinoir. Objek-objek
sanitary dapat kita temukan di folder Library – US Metric – Plumbing – MEP -
FixtureSetelah diload
tempatkan masing-masing objek sanitary pada lokasinya mengikuti penempatan
objek dari file arsitektur. Perhatikan bahwa objek sanitary yang merupakan
komponen MEP memiliki titik koneksi. Jika kita memilih kloset atau WC akan
terdapat dua titik koneksi yaitu titik koneksi air bersih dan titik koneksi air
kotor. Terlihat kedua titik koneksi memiliki ukuran koneksinya masing-masing.


Setelah komponen-komponen sanitary ditempatkan kita akan siap untuk memberikan jalur-jalur pemipaan. Oke pertama kita akan tempatkan jalur instalasi air kotor. Pada tab System, ambil tool Pipe untuk memulai membuat jalur pemipaan. Di jendela properties akan muncul tipe pipa default, klik Edit Type untuk membuat tipe pipa PVC air kotor. Pada properties pipa, duplicate untuk membuat tipe baru, beri nama dengan Pipa PVC Air Kotor. Setelah itu klik Edit dibagian Routing Preferences lalu pada bagian Pipe Segment pilih Polyvinyl Chloride – Rigid – Schedule 40 untuk memilih pipa PVC.
Dengan langkah diatas kita sudah membuat pipa dengan material PVC. Setelah itu pada bagian pemilihan Elbow, pilih Elbow jenis PVC Socket. Jika tidak ditemukan pilihan PVC Socket, klik terlebih dahulu Load Family dibagian atas jendela ini. Ini untuk mencari library elbow socket pada folder library yang kita miliki.
Setelah klik Load Family, arahkan folder tujuan ke
Library – US Metric – Pipe – Fittings – PVC – Sch 40 – Socket Type, lalu pilih
file family Elbow yaitu M_Elbow - PVC - Sch 40, namun jika memungkinkan kita
bisa memilih semua fittings di folder ini dengan mengklik shift di keyboard.
Klik Open maka seluruh tipe socket untuk fitting akan masuk ke file project.
|
Setelah family fitting jenis PVC socket di Load ke file
ini maka akan muncul pilihan PVC pada setiap jenis fitting. Pilih
M-Elbow-PVC-Sch 40. Standard pada pemilihan jenis Elbow, lalu lakukan hal
yang sama pada pilihan Junction, Cross, Transition, Union, dan Cap. Untuk Preferred Junction Type pilih Tee agar tee muncul
secara otomatis ketika terjadi persimpangan tiga atau percabangan. Untuk Flange pilih None, karena
jika terdapat flange di konfigurasi ini maka flange akan ditempatkan pada
setiap koneksi elbow dan tee. |
Setelah konfigurasi selesai, klik OK, dan OK lagi pada Edit Type Properties, lalu ada beberapa hal lagi yang perlu kita atur seperti :
1. System Type
: Jenis sistem yang akan dilayani oleh pipa
Pilih System Type atau jika perlu buat sistem baru
dengan cara duplicate yang ada. Navigasikan ke project browser, scroll kebawah
untuk membuka grup Families, expand grup families dengan klik tombol plus
disebelah kiri, lalu scroll kebawah lagi untuk mencari kategori Piping Systems.
Kemudian pilih salah satu sistem yang akan disalin, misal Sanitary, Klik kanan
pada sistem Sanitary, lalu pilih duplicate. Maka secara langsung akan muncul
hasil copy dari Sanitary yaitu Sanitary 2. Klik kanan lagi lalu pilih Rename
untuk memberi nama baru misal Sistem Air Kotor.
Jika kita klik kanan pada sistem yang baru dibuat, kita bisa mengatur tampilan garis pemipaan seperti warna, tipe garis dan tebal garis.
Selanjutnya perhatikan opsi-opsi pada gambar diatas,
opsi-opsi diatas adalah hal-hal yang menentukan karakteristik pipa yang akan
kita buat dilayar yaitu.
2. Diameter : Ukuran diameter pipa yang akan dirouting
3. Middle Elevation : Elevasi atau ketinggian as pipa pada level yang aktif
4. Slope Value : Presentase kemiringan pipa
5.
Slope Up / Down : Pilih kemiringan naik atau turun
Kita coba mengikuti opsi-opsi diatas untuk membuat jalur pemipaan air kotor dari toilet atau kloset. Selanjutnya arahkan kelayar dimana kira-kira kita akan memulai meletakkan pipa. Pastikan lantai yang aktif dan lokasi tempat pipa akan ditambahkan.
Selanjutnya buat dua garis potongan untuk membantu
melihat objek dengan jelas. Buka salah satu view potongan dan cek posisi pipa
terhadap closet. Pada gambar potongan kita juga bisa melanjutkan penggambaran
pipa. Jangan lupa terlebih dahulu atur detail level menjadi Fine dan shading
view menjadi Shaded.
Pada gambar potongan pilih objek closet, lalu klik
kanan pada koneksi keluaran atau buangan yaitu 100 mm out. Pada menu klik
kanan, pilih draw pipe, maka kita akan melanjutkan routing pipa dimulai dari
koneksi tersebut.
Arahkan sedikit kebawah lalu belokkan kekanan mendekati pipa yang sudah dibuat sebelumnya. Setelah itu kita lanjutkan lagi penggambaran pada view denah lantai. Kembali lagi ke Lantai 1 Floor Plan. Pada floor plan kita dapat melakukan hal yang sama untuk melanjutkan dan menghubungkan pipa ke pipa induk.
Ketika mengkoneksikan pipa terkadang tidak berhasil dan muncul warning-warning tertentu. Kemungkinan besar kegagalan dalam mengkoneksikan pipa dengan pipa lainnya atau mengkoneksikan plumbing dengan pipa dikarenakan beberapa hal :
1. 1. Fitting yang
cocok tidak tersedia di konfigurasi tipe pipa, solusinya adalah kembali ke edit
type pada properties pipa dan atur kembali jenis-jenis fitting di routing
preferences
2. 2. Tidak
tersedia ruang yang cukup untuk menempatkan fitting
3. 3. Koneksi alat
plumbing / mechanical tidak sesuai dengan tipe pipa.
Pada contoh kali ini kegagalan koneksi lebih
diakibatkan karena jarak yang kurang memadai antara pipa closet dengan pipa
induk yang akan dihubungkan. Karena itu geser pipa dengan tool move atau klik
tahan dan seret menjauhi kloset. Dengan adanya jarak ini maka fitting-fitting
akan memiliki cukup ruang untuk ditempatkan. Perhatikan gambar berikut.