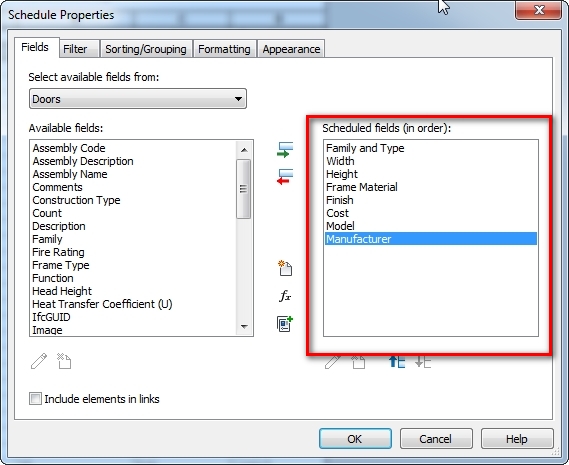Software Revit memberikan fasilitas untuk mengekspor hasil pemodelannya ke software lain. Pada kursus revit kali ini kita akan membahas langkah demi langkah agar hasil pemodelan objek yang kita kerjakan di Revit dapat digunakan di software lain untuk keperluan render, animasi, atau keperluan lainnya. Pembahasan kursus kali ini akan menjelaskan proses ekspor Revit ke Autocad atau format DWG. Format dwg kami pilih karena format dwg merupakan format 3d yang dapat diproses oleh banyak software lain bahkan software yang bukan keluaran Autodesk. Pengguna Sketchup, Lumion atau 3ds Max dapat mengimport objek jenis dwg untuk diproses lebih lanjut seperti render image ataupun animasi.
Pertama-tama kami asumsikan bahwa pembaca sudah memiliki objek 3d hasil pemodelan di Revit, karena itu buka view 3d, lalu klik File - Export - Cad Format - DWG.
3d di Revit siap untuk di export
Setelah itu akan muncul dialog export, terlebih dahulu klik tombol export setup seperti gambar dibawah untuk membuka settingan eksport.
Tampilan dialog export di Revit
Pada setting export terdapat beberapa tab yang dapat digunakan untuk mengatur keluaran file dwg nya. Namun hanya ada beberapa yang cukup penting untuk kita atur. Pertama adalah tab Solids, pastikan pilihan berada pada ACIS Solid, hal ini bertujuan agar objek-objek 3d memiliki volume, jika pilihan terletak pada Polymesh, objek akan berupa lembaran-lembaran permukaan yang terpisah. Hal ini tentunya akan menyulitkan ketika kita memproses objeknya di software lain.
Opsi Tab Solid untuk jenis objek hasil export
Tab yang penting selanjutnya adalah Units & Coordinates, pastikan unit terpilih pada jenis unit yang diinginkan. Kali ini admin memilih milimeter.
Setting Unit & Kordinat
Terakhir pada tab General, pilih versi Autocad yang kita inginkan, jangan lupa untuk hilangkan cheklist diatasnya karena ini akan memberikan file terpisah sebagai xref. Lalu klik OK
Versi File Autocad
Uncheck atau kosongkan pilihan menggunakan x-ref
Kembali ke dialog export, Klik Next. Selanjutnya akan muncul pilihan lokasi export, pilih folder untuk tempat penyimpanan file hasil export. Klik OK, maka file dwg akan tersimpan.
Klik Next untuk ke Jendela Penyimpanan File
Pilih Lokasi untuk Penyimpanan File
Kita akan coba gunakan file dwg nya menggunakan software Sketchup, buka program sketchup, dan pastikan anda memiliki versi yang setara atau lebih tinggi dari versi file Autocad yang sebelumnya kita ekspor.
Pada aplikasi Sketchup, klik File - Import... Akan terbuka jendela pemilihan file, lalu arahkan pada tempat sebelumnya kita menyimpan hasil export. Sebelum klik open, buka Options terlebih dahulu untuk memastikan setting file nya.
Pilihan Import di Sketchup
Pada jendela Import, pilih satuan unit sesuai dengan unit yang kita ekspor dari aplikasi Revit, pilih lagi milimeter karena sebelumnya milimeter yang penulis gunakan. Lalu klik OK, klik Open untuk memasukkan file dwg ke Sketchup.
Jendela Import Options
Klik Open
Tunggulah beberapa saat, file sedang diproses, ketika proses selesai akan muncul jendela report, klik Close untuk menutupnya. Di layar Sketchup terlihat objek yang kita import sudah masuk. Zoom dan arahkan untuk melihat lebih jelas.
Proses Import DWG
Report
Hasil Import
Hasil Import
Sepertinya objek sudah terimpor dengan baik, namun perhatikan bahwa teksturnya masih polos, artinya tekstur yang telah kita persiapkan di Revit tidak ikut serta dalam file ini. Jadi memang kita harus berikan tekstur lagi di Sketchup. Selain itu, objek hasil import tergabung dalam sebuah group atau component. Klik saja, klik kanan pada objeknya, lalu pilih explode agar lebih mudah mengeditnya.
Explode Hasil Import
Perhatikan setelah kita explode objek-objek dapat kita pilih secara individual, disinilah kita dapat memproses dengan memberikan material pada objek-objeknya.
Explode Hasil Import
Berikan Material untuk Masing-Masing Objek
Berikan Material untuk Masing-Masing Objek
Berikan Material untuk Masing-Masing Objek
Berikan Material untuk Masing-Masing Objek