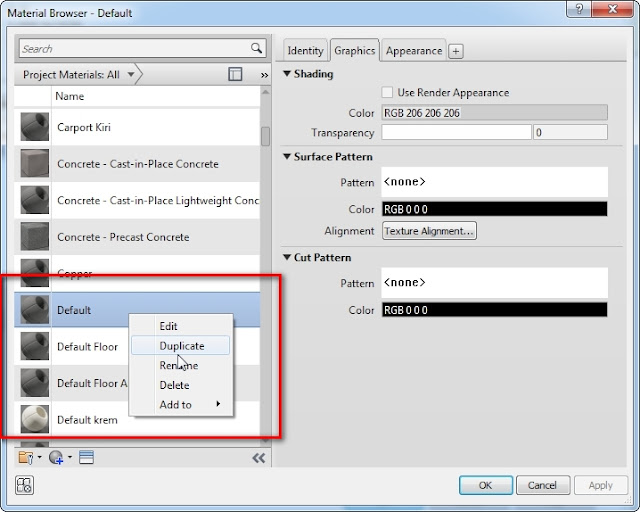Hasil penggunaan Asset Editor di Revit
Autodesk Revit memiliki fitur material yang memungkinkan kita untuk mendefinisikan material pada setiap objek yang dibuat. Seperti halnya pada software gambar 3d yang lain, material memiliki nama dan karakteristik tersendiri. Begitu pula di Revit, kita dapat mengatur tampilan dan karakteristik material sesuai keinginan. Pada kursus revit kali ini akan kita bahas satu persatu langkahnya.
Buka file Revit yang sudah ada, masuk ke view 3d. Akan muncul view 3d Isometrik. Kita bisa menampilkan view perspektif dengan cara klik panah kebawah di tombol 3d, pilih camera. Arahkan titik kamera dan arahnya dilayar dengan 2x klik. Lalu akan muncul view perspektif.
Objek 3d Revit yang belum diberikan material
Buka denah, dan klik Camera untuk membuat tampilan perspektif
Klik dan arahkan untuk membuat tampilan kamera
View Perspektif sudah muncul dilayar
View perspektif ini memiliki frame yang dapat diatur ukuran besar kecilnya, cukup klik frame dan terdapat 4 titik disekelilingnya untuk mengatur ukuran tinggi dan lebarnya. Selanjutnya pilih shading menjadi realistic. Tampilan realistic pada Revit menunjukkan tampilan material secara visual.
Atur shading menjadi realistic
Terlihat tampilan realistic
Pada gambar diatas terlihat bahwa objek-objek bangunan masih memiliki tampilan yang abu-abu gelap. Ini karena kita belum mengatur tampilan visual materialnya atau disini dinamakan Appearance. Cara mengubahnya, klik salah satu objek, misal dinding. Pilih Edit Type, lalu terdapat menu Structure - Edit, klik untuk mengubah susunan materialnya.
Klik Structure - Edit
Klik di Kolom Material untuk masuk ke jendela material
Akan muncul tabel susunan material seperti diatas, pada kolom Material, klik dibagian sudut disalah satu material, maka akan terbuka jendela material editor seperti gambar dibawah. Pilih salah satu nama material pada slot sebelah kiri, lalu dibagian jendela kanan klik appearance untuk mengatur karakteristik materialnya.
Pilih tab Appearance
Perhatikan dijendela Appearance terdapat nama dari Appearance, nama ini berbeda dengan nama material. Dibagian kanan nama ini terdapat tool Asset Editor, klik dan akan muncul jendela Asset Browser.
Klik Asset Editor
Jendela Asset Browser seperti terlihat digambar dibawah merupakan jendela pilihan karakteristik material yang dapat langsung digunakan. Klik panah kecil dibagian kiri Appearance Library disebelah kiri, akan muncul kategori tampilan material seperti Ceramic, Concrete, Glass, Masonry, dll. Pilih salah satu kategori material, akan muncul pilihan material disebelah kanan. Klik 2x pada material yang dipilih, lalu tutup jendela Asset Browser.
Pilihan Kategori Material di Asset Editor
Pilih salah satu kategori
Klik 2x untuk memilih salah satu material didalam kategorinya, lalu tutup jendela Asset Editor
Setelah klik 2x, terlihat tampilan material sudah menggunakan tampilan dari Asset Editor. Klik OK untuk menerapkannya pada objek.
Klik OK di jendela Material
Klik OK
Perubahan tampilan sudah diterapkan
Pada gambar diatas sudah terlihat objek menggunakan karakteristik material yang kita dapat dari Asset Editor. Selanjutnya untuk latihan kursus, terapkan cara yang sama untuk objek-objek yang lain.
Klik objek yang lain untuk mencoba hal yang sama
Gunakan langkah yang sama untuk latihan kursus Revit mengubah karakteristik visual material
Klik tombol Asset Editor
Pilih Kategori, dan pilih Material
Klik 2x
Klik OK
Percobaan pada jenis material lain
Perhatikan perubahan objek dilayar gambar sudah terlihat sesuai pilihan material
Asset Editor untuk membuat material yang lain
Asset Editor untuk membuat material yang lain
Perubahan material untuk objek-objek yang lain
Setelah lengkap terlihat objek 3d sudah memiliki tampilan material