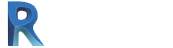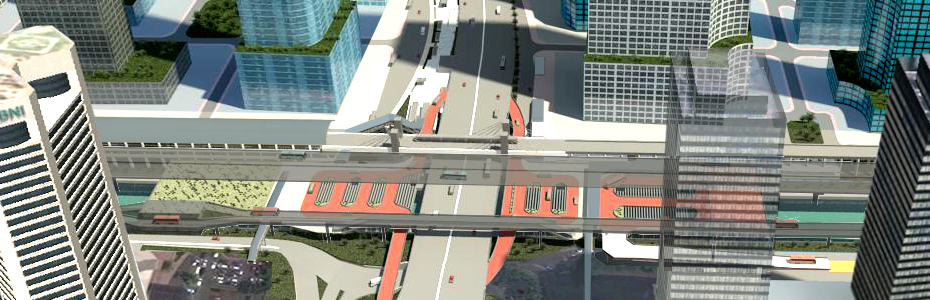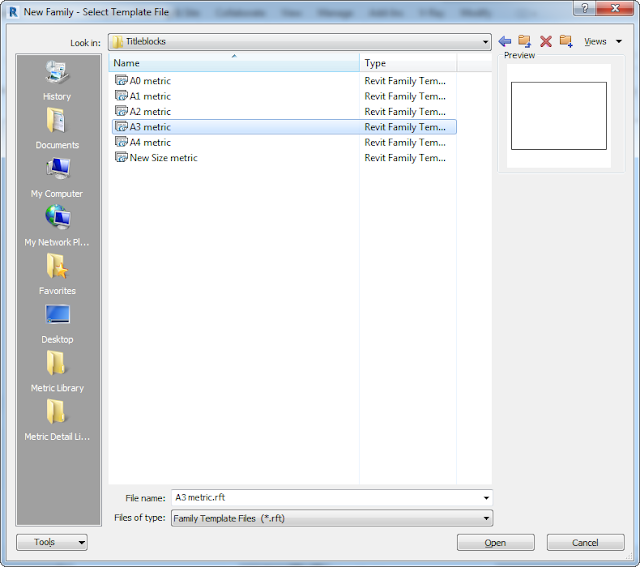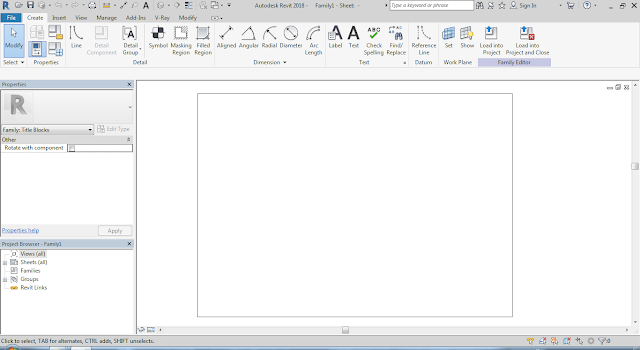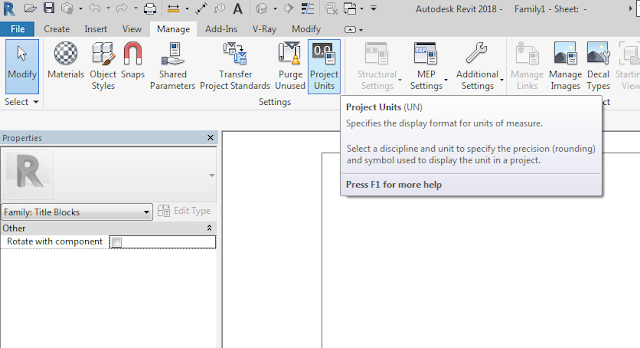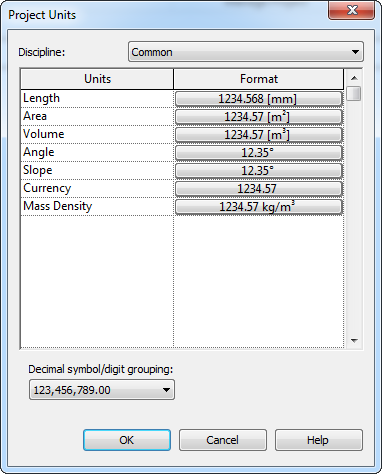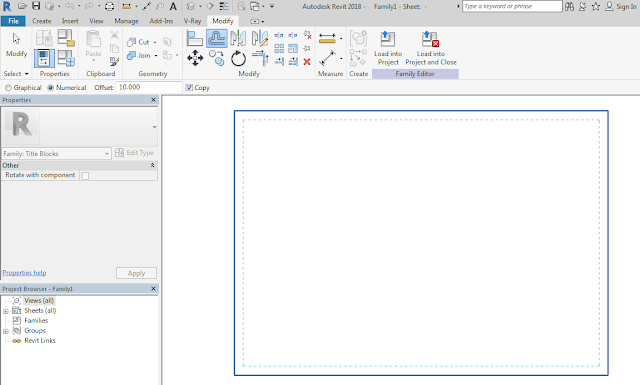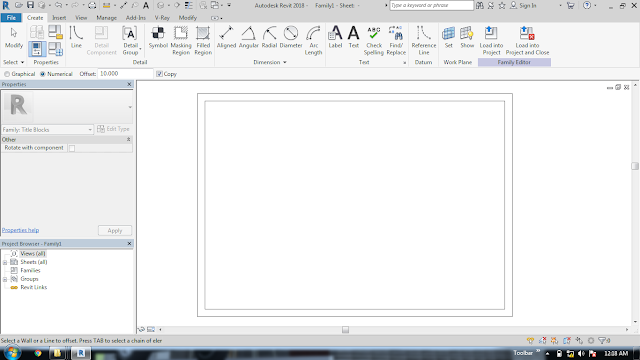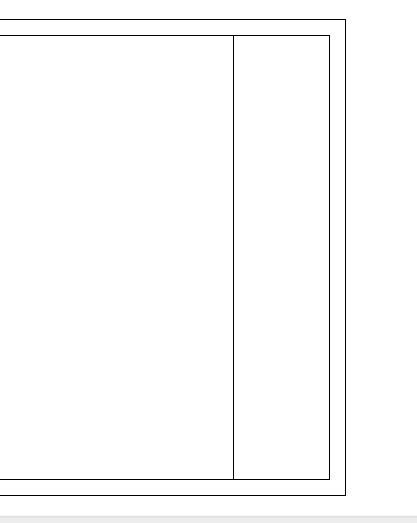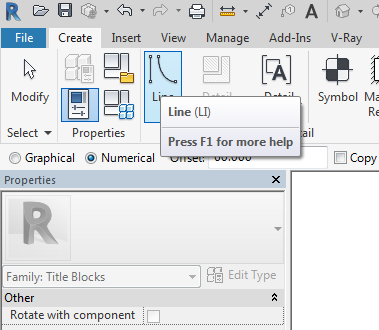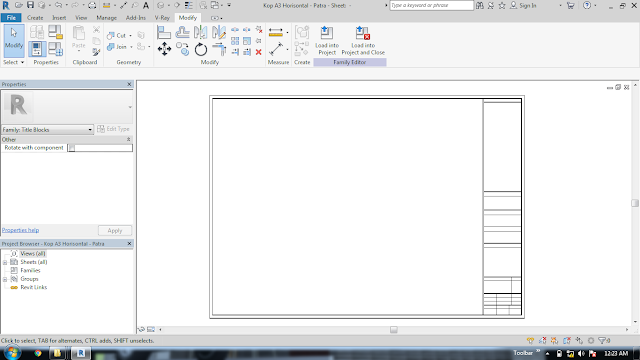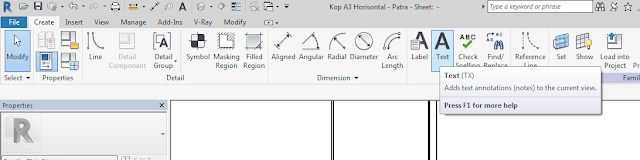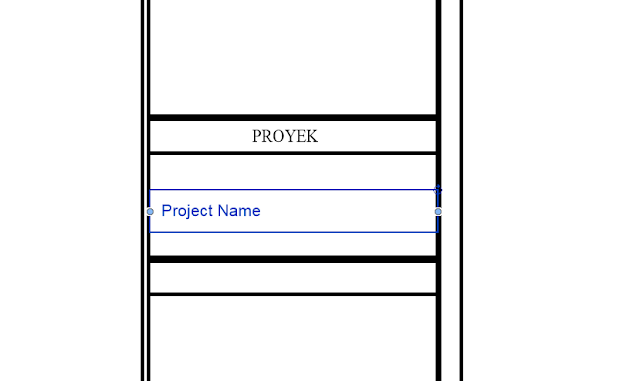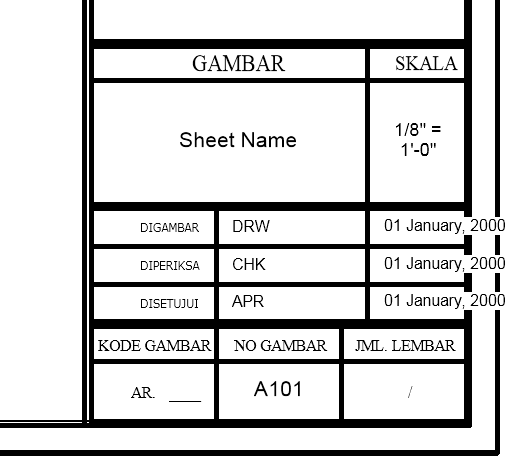Title block atau kop judul selalu diperlukan dalam menyajikan gambar dalam bentuk print out maupun softcopy dalam pdf. Dalam title block terdapat beberapa informasi penting mengenai keterangan-keterangan gambar.
Klik disini untuk download Contoh File Revit
Klik disini untuk download Contoh File Revit
Revit sudah menyediakan salah satu jenis family nya untuk dasar kita membuat title block. Fasilitas yang diberikan revit family memungkinkan kita untuk banyak membuat otomatisasi agar data-data penting tidak perlu kita input secara manual melainkan semua dapat dikontrol dan dicek melalui tabel.
1. Langkah pertama kita buat file family baru, klik File, New, Family
Lalu akan tampil pilihan kategori family, pilih folder Titleblocks, lalu pilih template ukuran kertas yg akan kita gunakan. Misal A3.
Setelah itu akan muncul lembaran kosong dengan 1 buah persegi panjang yang sudah disediakan berukuran A3. Namun terlebih dahulu ada baiknya kita mengecek satuan unitnya di tab Manage, Unit. Atau ketik UN pada keyboard.
Setelah kita mengetahui unit yang digunakan, kita bisa mulai membuat garis-garis yg diperlukan untuk membuat segmen-segmen kop yang diperlukan.
2. Buat garis bingkai dengan cara offset. Klik tab modify, offset seperti gambar dibawah. Klik isian nilai offset dibagian kolom isian. Biasanya berlokasi diatas jendela properties.
Setelah memasukkan nilai offset, arahkan ke garis yg ada dilayar, tekan tab pada keyboard untuk memilih keseluruhan garis, lalu klik.
Gunakan offset juga untuk mengcopy garis yg membagi batas segmen, atau buat garis baru menggunakan tab Create, Line.
Lakukan terus hingga kolom2 dan segmen sudah sesuai kebutuhan kita.
3. Buat teks untuk menamakan kolom. Juga pada tab Create, pilih teks berlogo huruf A besar. Pada icon terlihat ada 2 loho A besar. Logo A besar sebelah kanan merupakan tool untuk membuat teks biasa. Sedangkan logo A besar sebelah kiri merupakan tool untuk membuat label. Perbedaan nya adalah teks biasa bersifat statis sedangkan teks label merupakan label yang bosa kita pilih sesuai dengan tujuan label tersebut misalnya nama proyek, tanggal, pembuat gambar, desainer,dsb. Teks label ini merupakan variabel yang dapat kita input nanti di file project sesuai karakteristik dan data2 yang terlibat dalam project tersebut.
Lengkapi isian teks dan label sesuai kebutuhan, lalu simpan dan berikan nama nya. Setelah itu bisa di load ke file project caranya dengan mengklik tab modify dan dibagian kanan terdapat icon Load Into Project.