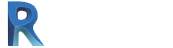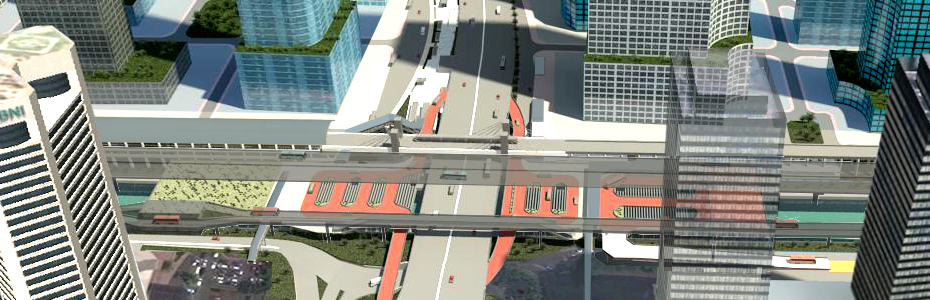Kursus Revit : Menyajikan tampilan 3d yang baik. Revit memberikan fungsi yang cukup lengkap untuk kita membuat berbagai jenis tampilan 3d bangunan. Karena software Revit memang berbasis pada pemodelan 3d objek bangunan, maka kita tidak akan sulit untuk menampilkan dan mengelolanya.
Sebagai langkah awal membuat tampilan 3d, kita bisa klik tombol 3d views, tombol dengan logo rumah. Klik logo rumah, lalu tampilan akan berpindah menjadi view isometric.
Klik tombol 3d
Tampilan 3d default
Tampilan 3d default merupakan 3d isometrik atau aksonometrik dengan shading hitam putih.
Klik wheel untuk memutar arah view
Klik tahan orbit untuk memutar tampilan, pan untuk menggeser, ada juga look, up & down dll yang bisa dipraktekkan dengan mengklik tahan lalu geser mouse.
Tombol skala dibagian view
Tombol tingkatan detail garis dan bidang
Tombol pilihan shading, bisa anda pilih sesuai keinginan. Jika ada material yang terlihat belum sesuai keinginan bisa disesuaikan dulu. Cara setting material dapat mengikuti tutorial di blog ini.
Tampilan 3d dengan shaded
Klik tombol shadow untuk menampilkan bayangan
Jika satu view sudah sesuai dengan keinginan, kita dapat menduplikasi view tersebut untuk membuat jenis view 3d lainnya. Disinilah keunggulan software revit dimana duplikasi view dapat dimiliki tanpa mengubah objek.
Sebelum menduplikasi view ada baiknya view yang sudah bagus diberi nama. Caranya dengan klik kanan nama view di project browser, klik rename, masukkan nama baru, misalnya 3d Aerial. Ketik enter, lalu klik kanan lagi dan pilih Duplicate View-Duplicate.
Beri nama view yang baru dengan nama 3d plan lantai 2.
Duplikasi view
Menyembunyikan objek atap
Misal pada view ini kita ingin menampilkan 3d lantai 2 tanpa atap, maka klik kanan objek atap, lalu pilih hide in view- elements.
Jika Lantai 2 masih tertutup dengan ceilling maka klik kanan salah satu ceilling dan hide in view- category, maka semua ceilling atau plafon akan tersembunyi. Hasilnya terlihat seperti dibawah ini.
Hasil menyembunyikan atap dan ceilling
Hasil menyembunyikan atap dak dan objek lain yang menghalangi
Setelah kita dapatkan view yang sesuai keinginan, kita dapat menduplikasinya lagi untuk membuat 3d view lantai 1. Setelah diduplikasi, beri nama dengan 3d plan lantai 1. lalu untuk menyembunyikan objek-objek lantai 2 cari opsi section box di panel properties, beri centang seperti gambar dibawah ini
Beri centang section box
Setelah section box diberi centang, klik apply, lalu akan muncul kotak besar yang merupakan section box itu sendiri, klik lalu geser panah bagian atas, turunkan agar bagian objek lantai 2 terpotong maka lantai 1 akan terlihat. Section box di Revit merupakan tool yang sangat berguna untuk memotong objek di 3d. Perlu diingat bahwa pemotongan ini hanya bersifat tampilan, jadi jangan khawatir karena dia tidak akan mempengaruhi objek yang kita buat.
Menerapkan section box untuk menyembunyikan lantai 2
Setelah mendapat potongan yang diinginkan, section box dapat disembunyikan dengan cara klik kanan, hide in view- element
Untuk memperlancar, coba duplikasi lagi dan beri nama sembarang, coba buat view untuk menunjukkan area spesifik yang lain.
Terapkan section box untuk menampilkan area yang lain secara 3d
Contoh penerapan section box lainnya
Contoh-contoh diatas adalah karakteristik view 3d isometrik, jika kita ingin menampilkan view perspektif di Revit, masuk ke view lantai 1, lalu klik pada panah kecil logo rumah, lalu pilih camera. Klik di area luar bangunan, lalu arahkan melewati bangunan. Ini akan membuat view pandangan mata secara perspektif. Klik pertama merupakan penentuan titik pandangan, dan klik kedua menentukan arah pandangan. Pastikan penentuan arah pandangan melewati bangunan secara utuh. Karena jika tidak pandangan perspektif akan memiliki jangkauan yang pendek yang menyebabkan bangunan tidak terlihat secara utuh.
Pilih tool camera
Menentukan titik pandang dan arah pandang kamera
View yang dihasilkan
Setelah kamera terbentuk, maka kita akan diarahkan ke view baru yaitu view perspektif, akan ada nama view baru di project browser yaitu 3d view 01
Jika arah pandang belum pas, klik logo wheel disebelah kanan tampilan 3d, akan muncul tombol-tombol navigasi seperti dibawah ini:
Tombol wheel navigasi
Tombol wheel navigasi digunakan dengan mengklik-tahan lalu geser pada masing-masing toolnya.
Pada view perspektif disarankan hanya menggunakan 3 tool ini : walk, pan, dan look. Fungsi walk adalah untuk berjalan mendekat atau menjauh sesuai arah mouse. Pan untuk menggeser kertas, look untuk menengok kearah yang diinginkan. Penggunaannya memerlukan latihan dan banyak uji coba yang dapat anda lakukan sendiri hingga mendapatkan view yang sesuai
Mengarahkan pandangan agar mendapatkan angle view yang sesuai
Setelah arah pandangan perspektif sudah sesuai keinginan, kita dapat memilih tampilan shading juga seperti shaded, hidden, atau realistic. Di view ini kita juga dapat melakukan rendering, yaitu membuat kalkulasi yang akurat dari pencahayaan serta shading tekstur bangunan agar presentasi gambar 3d dapat lebih realistis.
Shading Realistic
Shading realistic dapat diatur untuk mendapatkan pencahayaan dan bayangan yang sesuai.
Untuk mengatur arah cahaya matahari serta bayangan kita dapat masuk ke view properties dipanel properties sebelah kiri. Pastikan tidak ada objek yang aktif dengan mengklik dilayar kosong, maka tampilan properties untuk view akan muncul.
Klik edit pada bagian Graphic Display Options, akan muncul jendela graphic display
Klik edit di bagian graphic display options pada panel properties.
Jendela graphic display options