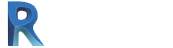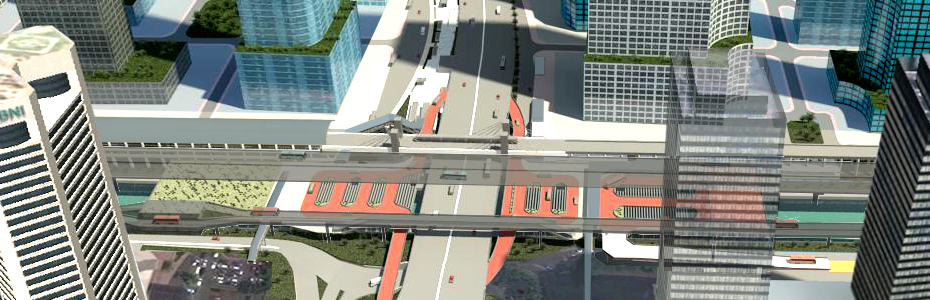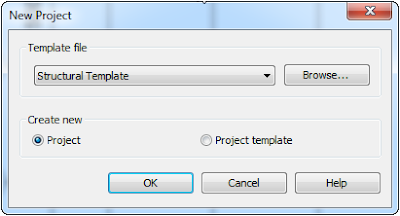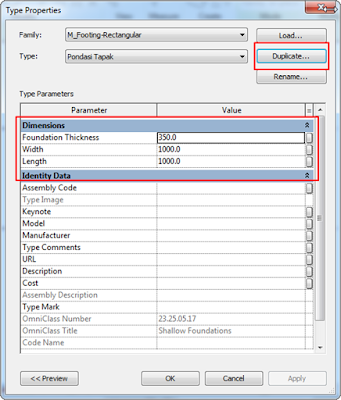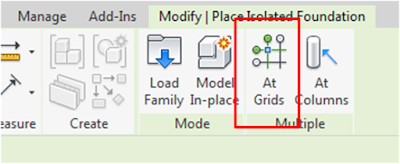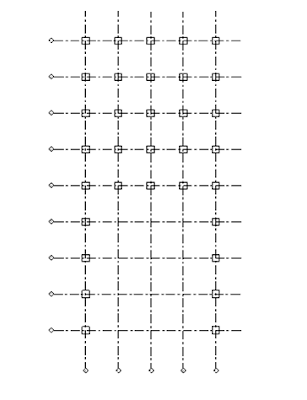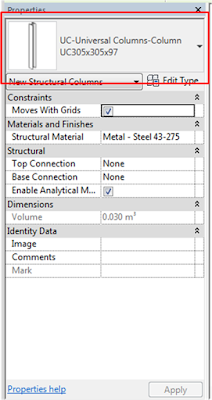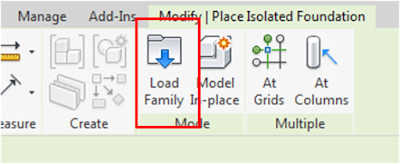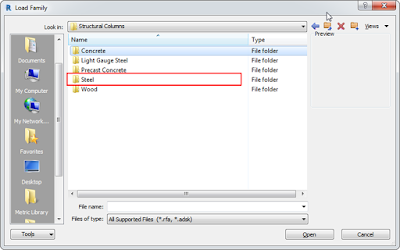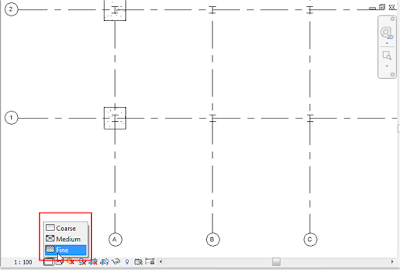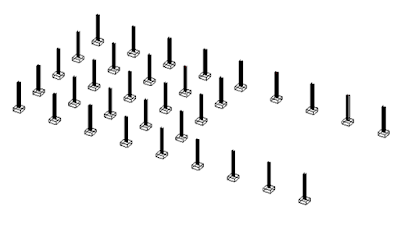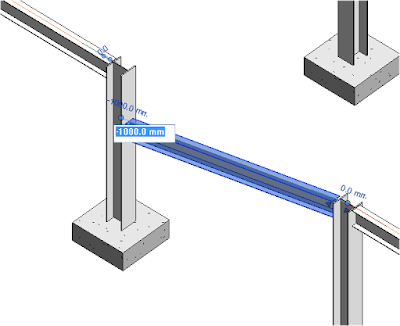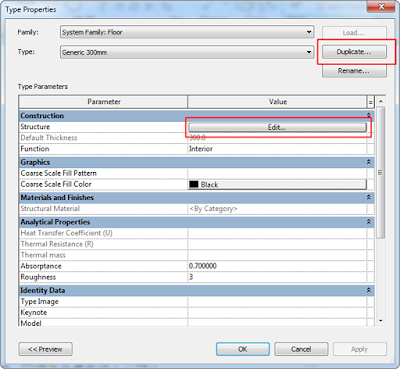Autodesk Revit menyediakan tipe-tipe koneksi yang memungkinkan kita untuk memvisualisasikan bentuk koneksi antara tiap-tiap elemen baja. Seperti kita ketahui bahwa baja memiliki banyak karakteristik bentuk profil beserta sambungannya. Konstruksi baja dapat terdiri dari :
- Kolom
- Balok
- Bracing
- Rafter
- Stiffner
- Plat
- Baut, dsb.
Komponen struktur baja yang disebutkan diatas memiliki fungsinya tersendiri serta masing-masingnya terdiri dari berbagai macam bentuk dan ukuran. Kolom dan balok merupakan komponen utama struktur baja yang membentuk bangunan. Sedangkan bracing dan rafter merupakan pengaku agar konstruksi baja dapat stabil menahan gerakan horisontal maupun vertikal. Stiffner, plat & baut lebih berfungsi sebagai komponen koneksi yang dapat menghubungkan komponen baja satu dengan lainnya.
Pada pelatihan kali ini kita akan membahas jenis-jenis koneksi antara kolom dan balok baja yang disediakan oleh Autodesk Revit.
01. Beam Seat T
Koneksi ini menghubungkan kolom & balok atau 2 balok dengan seat T yang dapat dibuat menggunakan plat atau profil T. Seat atau dudukan dilas ke balok utama dan dibaut atau dilas ke balok kedua
Profil baja yang cocok :
Kolom atau Balok utama : Profil I atau Channel (CNP)
Balok kedua : Profil I, Channel (CNP) atau Profil Hollow
Urutan seleksi objek : 1. Kolom atau Balok utama 2. Balok kedua
Options : Various stiffeners, shim plates, slotted holes
02. Column Beam Seat Angle
Koneksi ini menghubungkan kolom & balok atau 2 balok dengan satu atau 2 dudukan berupa siku / angles. Siku dapat di las atau dibaut ke balok.
Profil baja yang cocok :
Kolom atau Balok utama : Profil apapun, umumnya profil I atau Channel (CNP)
Balok kedua : Profil I, Channel (CNP) atau Profil Hollow
Urutan seleksi objek : 1. Kolom atau Balok utama 2. Balok kedua
Options : Various stiffeners, shim plates, slotted holes
03. Column Beam Seat T
Koneksi antara kolom dengan balok atau 2 balok menggunakan dudukan T yang dapat dibuat dari plat atau profil T. Dudukan T dilas ke balok utama atau kolom dan dibaut ke balok kedua
Profil baja yang cocok :
Kolom atau Balok utama : Profil apapun, umumnya profil I atau Channel (CNP)
Balok kedua : Profil I, Channel (CNP) atau Profil Hollow
Urutan seleksi objek : 1. Kolom atau Balok utama 2. Balok kedua
Options : Various stiffeners, shim plates, slatted holes
04. Gable Wall End Plate
Mengkoneksikan kolom dengan rafter diatasnya menggunakan plat cover yang dilas ke kolom dan dibaut ke rafter. Baut pada rafter secara otomatis terbentuk di garis gauge.
Profil baja yang cocok :
Rafter : Profil I, Kanal C (CNP)
Kolom : Profil apa saja
Urutan seleksi objek : 1. Rafter, 2. Kolom
Options : Various stiffeners, shim plates, joint design
05. Knee of Frame at Web with Plate Haunch and End Plate
Mengkoneksikan kolom dengan rafter menggunakan plat haunch yang menempel pada bagian web kolom. Koneksi ke rafter menggunakan end plate.
Profil baja yang cocok :
Kolom : Profil I
Balok : Profil apa saja, umumnya profil I, balok las atau balok lengkung.
Urutan seleksi objek : 1. Kolom, 2. Balok
Options : Various stiffeners, weld preparations, additional plate, cap plate, galvanizing holes, punch marks.
06. Knee of Frame Bolted with Haunch
Mengkoneksikan kolom dengan balok menggunakan plat haunch yang menempel pada bagian flange kolom. Koneksi ke balok disesuaikan. Hauch dapat dibuat dari profil atau plat.
Profil baja yang cocok :
Kolom : Profil I
Balok : Profil I, profil lengkung
Urutan seleksi objek : 1. Kolom, 2. Balok
Options : Various stiffeners, end plate, cap plate, additional plate, additional rafter, joint design.
07. Knee of Frame with Plate Haunch and End Plate
Mengkoneksikan kolom dengan balok menggunakan plat haunch yang menempel pada bagian flange kolom. Koneksi ke rafter menggunakan end plate.
Profil baja yang cocok :
Kolom : Profil apa saja, umumnya profil I, dan balok las.
Balok : Profil apa saja, umumnya profil I, balok las atau balok lengkung.
Urutan seleksi objek : 1. Kolom, 2. Balok
Options : Various stiffeners, weld preparations, additional plate, cap plate, galvanizing holes, punch marks.
08. Moment Connection
Kolom dan balok dikoneksikan dengan cara memberikan koneksi momen
Profil baja yang cocok :
Kolom / balok utama : profil apa saja, umumnya profil I, RHS (rectangular hollow section), double channel, star angle
Balok kedua : Profil I, double channel back to back, CNP kanal C, Siku / angle, Profil T, RHS (rectangular hollow section)
Urutan seleksi objek : 1. Kolom/balok 1, 2. Balok 2
Options : Various stiffeners, weld preparations, backing bar
09. Moment Flange Plates
Balok dikoneksikan ke kolom atau balok utama menggunakan plat pada bagian flange dengan cara dibaut atau dilas ke balok atau kolom utama.
Profil baja yang cocok :
Kolom / balok utama : profil apa saja, umumnya profil I, RHS (rectangular hollow section), double channel, star angle
Balok kedua : Profil I, double channel back to back, CNP kanal C, Siku / angle, Profil T, RHS (rectangular hollow section)
Urutan seleksi objek : 1. Kolom/balok 1, 2. Balok 2
Options : Shim plates, slotted holes, Various stiffeners, weld preparations
10. Moment Flange T
Balok dikoneksikan ke kolom atau balok utama menggunakan profil T dengan cara dibaut atau dilas ke balok atau kolom utama.
Profil baja yang cocok :
Kolom / balok utama : profil apa saja, umumnya profil I, RHS (rectangular hollow section), double channel, star angle
Balok kedua : Profil I, double channel back to back, CNP kanal C, Siku / angle, Profil T, RHS (rectangular hollow section)
Urutan seleksi objek : 1. Kolom/balok 1, 2. Balok 2
Options : Shim plates, slotted holes, Various stiffeners, copes
11. Post Double Beam
Koneksi antara kolom dengan 2 rafter menggunakan plat cover yang dilas ke kolom dan dibaut ke rafter.
Profil baja yang cocok : Profil I, CNP (kanal C), RHS/SHS (Rectangular / square hollow section), balok las & compound.
Urutan seleksi objek : 1. Kolom. 2. Rafter, 3. Rafter
Options : Rafter dapat dipotong miring (cut at angles), spacer plates
12. Seated Beam Connection
2 balok atau balok dengan kolom dikoneksikan dengan 1 atau 2 siku (angles). Siku dapat dilas atau dibaut ke kedua balok.
Profil baja yang cocok : Profil apa saja, umumnya profil I, CNP (Canal C)
Urutan seleksi objek : 1. Kolom/balok 1, 2. Balok 2
Options : Stiffener, slotted holes
13. Stiffened Seated Beam Connection
2 balok atau balok dengan kolom dikoneksikan dengan 1 atau 2 siku (angles). Siku dapat dilas atau dibaut ke kedua balok.
Profil baja yang cocok : Profil apa saja, umumnya profil I, CNP (Canal C)
Urutan seleksi objek : 1. Kolom/balok 1, 2. Balok 2
Options : Stiffener, slotted holes
Itulah ketigabelas jenis koneksi yang memungkin kan antara balok dan kolom yang disediakan oleh Revit. Variasi bentuknya dapat menyesuaikan arah dan posisi hubungan. Selain itu juga terdapat opsi-opsi pengaturan koneksi yang mengontrol posisi plat, baut, lubang, stiffener, dsb. Pengaturan opsi ini perlu dicoba langsung untuk mengetahui kegunaannya.
Adanya fitur koneksi baja di Revit dapat mempercepat pekerjaan membentuk model konstruksi baja, namun perlu diperhatikan bahwa komponen konstruksi tentu saja membutuhkan perhitungan ahli struktur yang sebelumnya sudah menentukan jenis komponen baja, ukuran dan koneksinya sesuai dengan kebutuhan dan bentangan struktur baja.
Bagian selanjutnya akan membahas fitur koneksi antara ujung balok dengan ujung balok lainnya.