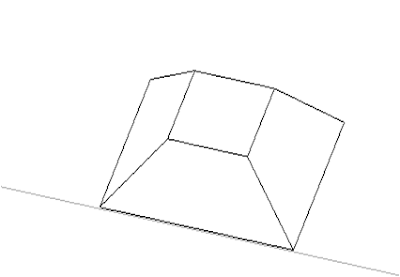Membuat Komponen In-Place
Selain menyediakan tool-tool untuk membentuk komponen bangunan sesuai dengan jenis dan fungsinya, Revit juga menyediakan tool untuk membuat objek secara bebas dengan menentukan sendiri bentuk dan kategorinya. Dinamakan Model-in-place karena disini kita tidak menggunakan family yang disimpan diluar, melainkan dengan pemodelan langsung dilokasi. Maka antara pembuatan objek dengan family atau pembuatan objek dengan model in-place masing-masing dibutuhkan sesuai situasi yang dihadapi :
1.Menggunakan Komponen Family jika :
-Objek memiliki bentuk umum yang tidak tergantung dengan bentuk bangunan tertentu
-Objek akan sering digunakan pada pekerjaan lain
2. Menggunakan Komponen in-place jika :
Bentuk objek hanya bisa ditentukan pada file pekerjaan, misal mengikutibentuk bangunan tertentu.
Langkah membuat Komponen In-Place :
Tombol komponen tersedia untuk masing-masing disiplin yaitu di
Tab Architecture, Structure, dan System. Klik tanda panah kecil untuk pilihan membuat komponen, lalu pilih Model in Place.
Akan ada pilihan kategori untuk mendefinisikan jenis apa objek yang akan kita buat. Pilih dari salah satu kategori, atau pilih Generic Model jika belum mengetahui jenis kategori apa. Klik OK, lalu akan ada pilihan untuk memberi nama, beri nama objek, klik OK
Setelah klik OK pada penamaan, perhatikan bahwa tab yang aktif berubah menjadi Tab Create. Pada Tab ini terdapat tool-tool untuk membentuk 3d model. Antara lain :
1.Extrusion
: Membentuk 3d dengan cara membuat sketch didasar lalu diberikan ketinggian. Contoh : bentuk boks, silinder, prisma, dll.
2.Blend
: Membentuk 3d dengan cara mirip dengan extrude namun dengan bentuk atas yang berbeda dengan bawah. Contoh : Piramid,
3.Revolve : Membentuk 3d dengan membuat profil setengah bentuk lalu diputar di sumbu putarannya. Contoh : Botol, galon, kubah, dll
4.Sweep : Membentuk 3d dengan membuat profil lalu diarahkan dengan jalur tertentu. Contoh :saluran U ditch, talang, profil list, dll.
5.Sweept Blend : Mirip dengan Sweep tapi menggunakan profil yang berbeda antara awal dengan akhirnya. Contoh : Bentuk terompet
6.Void Forms : Memiliki prinsip dan bentuk sama dengan yang disebut diatas, namun objeknya bersifat rongga atau kosong. Berfungsi untuk mengurangi atau melubangi objek solid.
Membuat Objek Extrusion
Masuk ke view denah, klik Extrusion maka akan diberikan tool untuk sketch berupa garis, rectangle, polygon,
circle, dsb. Buat sketsa extrusion, pastikan garis sketsa menutup dan tidak ada perpotongan garis. Klik finish atau centang hijau untuk menyelesaikan,
Setelah finish sketch, extrusion akan terbentuk dengan ketinggian tertentu. Pengaturan ketinggian dapat diisi dengan nilai di option bar (depth) atau di jendela properties yaitu extrusion start (batas bawah extrusion) dan extrusion end (batas atas extrusion)
Membuat Objek Blend
Kembali ke view denah lantai, klik Blend, lalu buat sketsa bidang bawah.
Sebelum membuat objek sweep di area kerja, kita perlu mempersiapkan bentuk profil yang akan digunakan. Klik File, New-Family, Pilih Metric Profile. Lalu buat garis menggunakan tab Create, pilih Line, lalu lukiskan di area gambar. Perhatikan diarea gambar terdapat garis ref Plane, perpotongan kedua garis ini yang akan menjadi lokasi hubungannya dengan jalur sweep
Lukiskan bentuk profil yang diinginkan, pastikan garis menutup ketitik awal dan tidak ada garis yang bertabrakan. Jika sudah file bisa disimpan ke tempat yang mudah dijangkau sebagai tempat menyimpan library. Setelah disimpan bisa langsung di Load into Project
agar file family menjadi bagian dari file project dan dapat digunakan.
Kembali di file project, klik lagi pilihan tool Component-
Model in-Place, pilih sweep, lalu ada pilihan untuk Sketch Path, klik untuk membuat jalur sweep
Buat jalur sweep dengan menggariskannya diarea kerja, jalur ini tidak harus membentuk keliling, tapi harus 1 garis menyambung tidak terputus-putus. Jika sudah klik finish edit mode (Centang Hijau). Setelah itu muncul pilihan untuk memilih profil yang sudah diload ke project. Pastikan kita mengingat nama profil yang sebelumnya diload.
Setelah memilih profile, kita bisa pindah ke view 3d untuk melihat posisi dan bentuk profilnya. Klik pada profil untuk memunculkan option bar yang berfungsi untuk menggeser posisi profil (kolom x&y), memutar,(angle) atau membalik (flip). Jika sudah sesuai, klik finish edit mode (centang hijau)
Simak video tutorial nya dibawah ini :