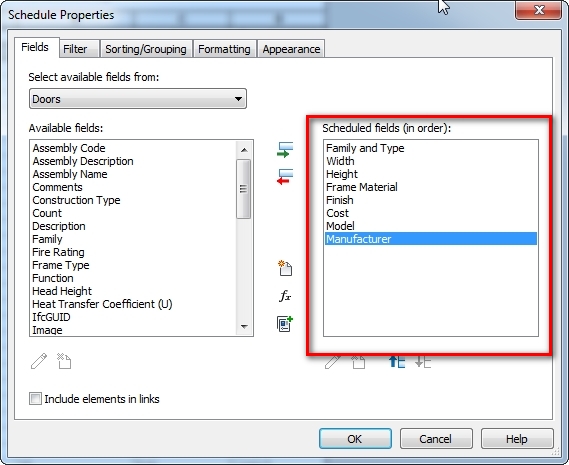Pada program Revit, kita dapat memunculkan Bill of Quantity (BoQ) untuk semua elemen bangunan yang telah dibuat. Dalam revit istilah BoQ tidak digunakan melainkan menggunakan istilah schedule. Perlu dipahami bahwa istilah schedule disini bukanlah berarti jadwal seperti yang sering kita gunakan selama ini. Di Revit schedule berarti list atau daftar yang bisa kita munculkan terkait dengan berbagai hal terutama daftar penggunaan bahan bangunan.
Langsung saja kita coba dengan mengklik tab view, schedule, schedule quantities.
Tombol untuk masuk ke menu schedule
Akan muncul menu pilihan schedule dibawah ini :
Menu pilihan schedule yang akan dikeluarkan
Pada filter list dapat dipilih Architecture, structure atau yg lainnya sesuai kehendak. Lalu pilih walls dibagian kategori.
Setelah ok lalu akan muncul properties seperti dibawah :
Jendela pemilihan kolom yang ingin ditampilkan
Pada jendela pemilihan field atau kolom kita dapat memilih informasi apa yang akan dikeluarkan dari kategori dinding. Biasanya untuk dinding penulis memilih kolom family and types, width, area, & base constraint.
Jendela pemilihan kolom BoQ
Setelah itu akan muncul jendela seperti yang dibawah ini.
Hasil dari keluaran schedule dinding
Pada hasil ekstraksi diatas terlihat semua elemen dinding yang ada pada gambar telah didaftarkan sesuai kolom-kolom yang telah didaftarkan sebelumnya yaitu width yang menjelaskan ketebalan dinding, area yang menjelaskan luasan dinding serta base constraint yang merupakan lokasi lantai tempat dinding berada.
Selanjutnya kita akan mengeluarkan BoQ komponen lainnya, kali ini kita coba untuk pintu (door). Klik kembali tab view, schedule, schedule quantities, lalu muncul jendela seprti dibawah. Pilih Architecture untuk filter list nya, lalu pilih door pada category. Bagian kanan ada kolom penamaan, isi dengan BQ pintu
Jendela pemilihan schedule, pilih door
Setelah klik ok akan muncul juga isian field, pilih beberapa field atau kolom seperti yang penulis buat
Jendela pemilihan field atau kolom
Berikut adalah penjelasan untuk kolom yang penulis pilih sebagai informasi yang akan dimasukkan ke BQ dinding :
Familiy and Type : Merupakan jenis family dan tipe pintu yang kita buat dalam proyek. Pada proses pembuatan tipe pintu selalu penulis arahkan untuk edit type kemudian duplicate, maka jenis-jenis pintu akan terdaftar disini sehingga kita akan mudah mengidentifikasinya.
Width : Keterangan Lebar pintu
Height : Tinggi pintu
Frame Material : Material kusen
Finish : Jenis finishing, yang dapat kita isi pada kolom properties tiap jenis objek, caranya dengan mengisinya ketika buat tipe baru dengan duplicate, atau dengan mengklik object, lalu klik edit type pada jendela properties
Cost, model & Manufacturer juga dapat diisi dalam properties objek. Gunanya adalah jika kita melengkapi informasi ini, hasil schedule yang dikeluarkan revit akan sarat informasi dan kita akan mudah mengelola, mensortir, dan memprediksikan pelaksanaan proyek dari segi biaya
Hasil keluaran BoQ pintu
Properties untuk schedule pintu terdapat disebelah kiri
Pada panel properties terdapat beberapa pengaturan antara lain:
Field : menambah atau mengurangi daftar kolom
Filter : menyeleksi berdasarkan isian agar output schedule hanya menampilkan data yang diinginkan
Sorting/Grouping : mensortir agar tipe yang sama disusun berdasarkan group, dari sortiran tersebut juga dapat dibuatkan total jumlah
Formatting : format satuan, posisi & judul kolom
Appearance : memodifikasi tampilan tabel
Jendela sorting & grouping
Jendela Sorting & Grouping, pilih sort by family & type, lalu kosongkan chekclist Itemize every instance. Dibawahnya bisa ditambahkan footer agar jumlah tipe yang sama dapat ditampilkan. Misal tipe pintu kamar terhitung ada 22 unit akan dimunculkan. Dengan pengaturan ini, tabel schedule akan dikelompokkan berdasarkan tipe yang sama serta dijumlahkan, mengosongkan checklist itemize every instance membuat item yang sama disatukan.
Hasilnya terlihat seperti tabel dibawah ini :

Hasil sorting & grouping
Selain data diatas, kolom-kolom properties dari objek-objek pintu dapat diberikan informasi-informasi lainnya seperti Finishing, harga terpasang, model, manufacture, dsb. Terlihat pada tabel dibawah :

Pengisian informasi-informasi tambahan
Fitur ini merupakan ciri khas software BIM yang disajikan oleh Revit. Pengisian data-data mengenai barang-barang seperti pintu, jendela maupun komponen-komponen lainnya membuat proses perancangan dapat dikelola dengan baik serta akurat. Komponen-komponen yang sarat akan informasi memberikan kemudahan bagi desainer ataupun kontraktor untuk melacak, mengelompokkan, menyesuaikan data-data pembelanjaan sehingga kebutuhan biaya serta pembelanjaan dapat diketahui serta secara realtime dapat dikomunikasikan.

Pengisian kolom-kolom data dapat dengan mudah dilakukan
Mengganti nama header atau judul kolom
Checklist di Grand Total pada jendela sorting/grouping untuk memunculkan total quantity dibagian bawah tabel.
Hasilnya seperti tabel dibawah ini:
Hasil grand total
Masuk kejendela formatting untuk memunculkan kalkulasi total untuk kolom tertentu.
Selain itu, untuk melacak posisi barang digambar, kita dapat mengklik salah satu item ditabel, laluk klik di pojok kanan dimana terdapat tombol highlight in model, maka Revit akan mengarahkan kita langsung ke gambar dimana posisi objek tersebut.
Klik Highlight in Model untuk menunjukkan posisi objek di gambar
Jendela gambar setelah mengklik tombol highlight in model.
Jika belum menemukan view yang bagus, klik tombol show beberapa kali untuk mendapat view yang diinginkan.
Ketika objek sudah ditampilkan dijendela gambar, kita dapat mengatur properties dijendela properties objek untuk mengubah atau menambah keterangan-keterangan lain.
Edit type objek pada jendela gambar
Isian properties yang dapat diisi sebagai informasi tambahan
Hasil pengisian kolom cost di properties objek.