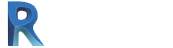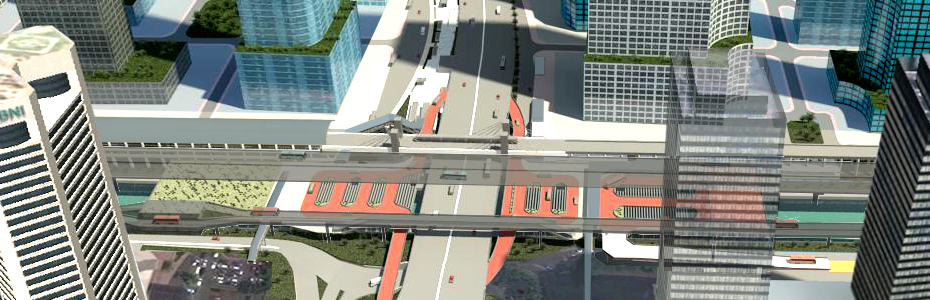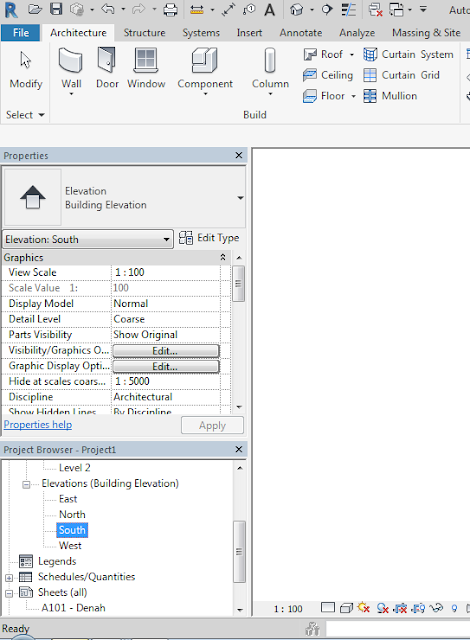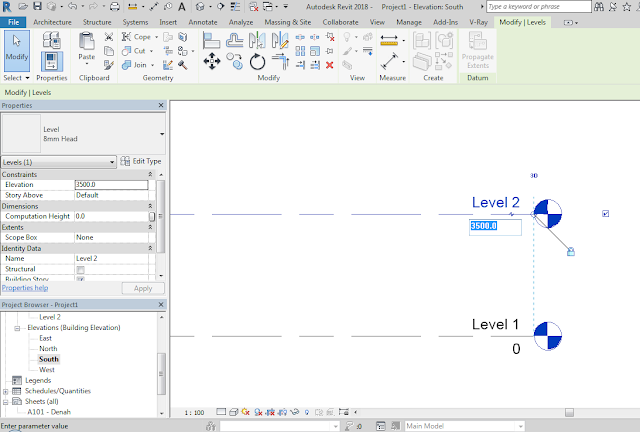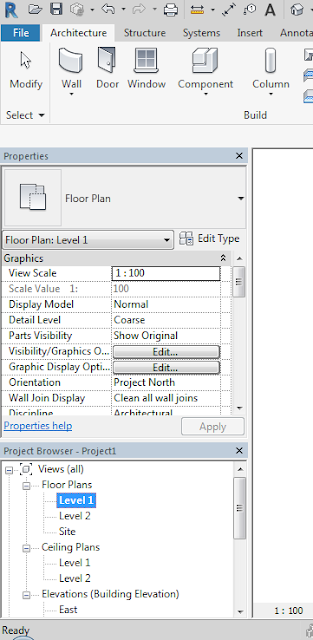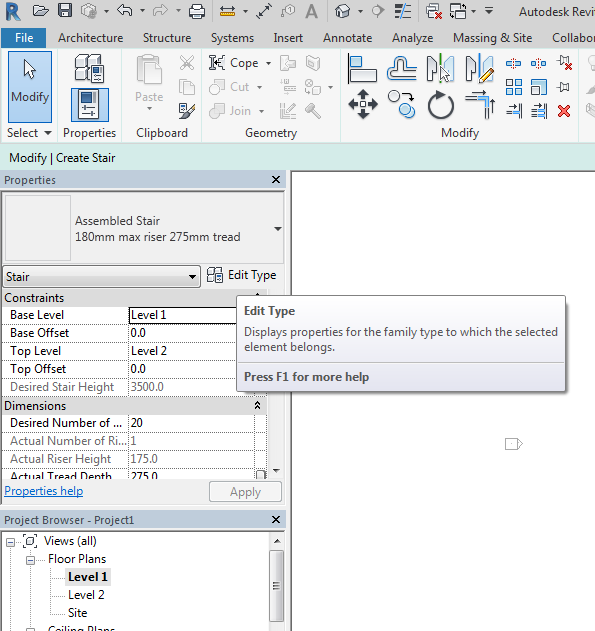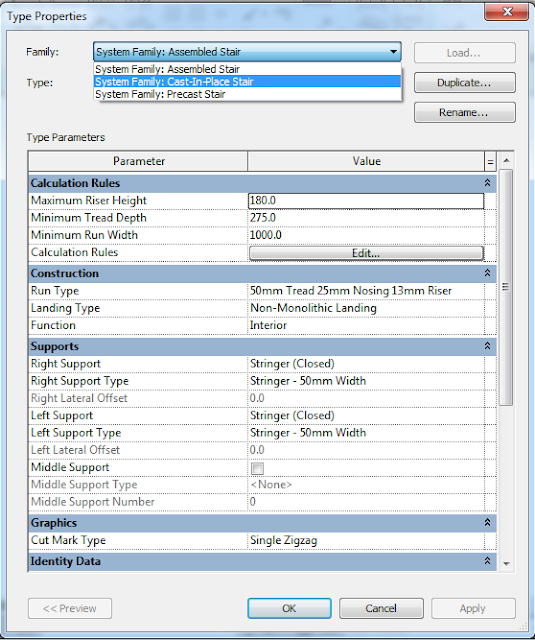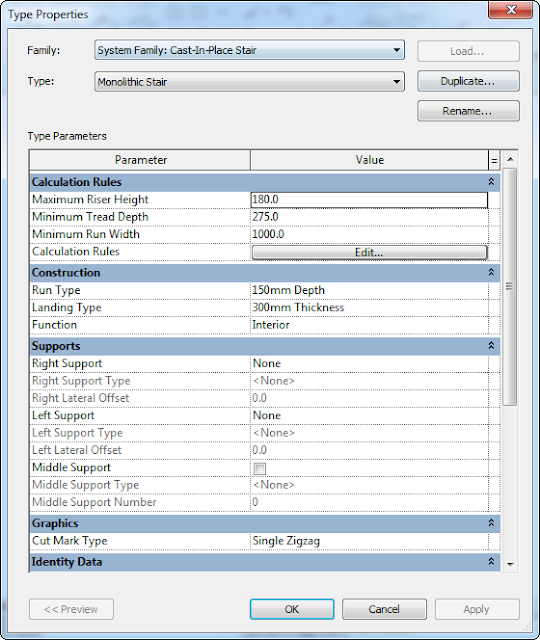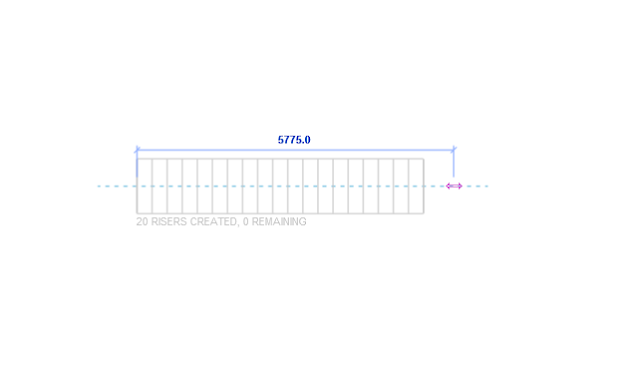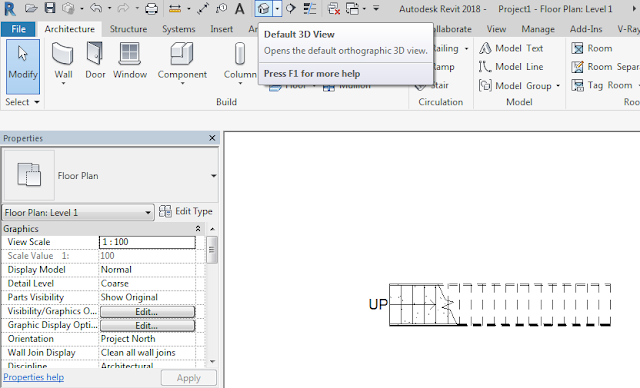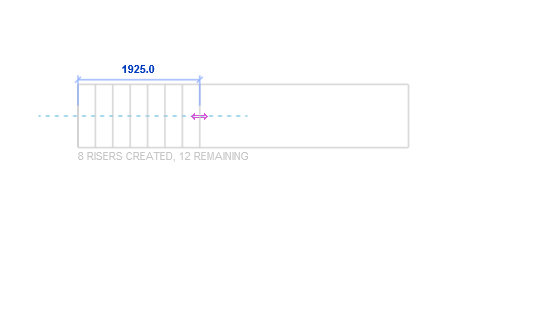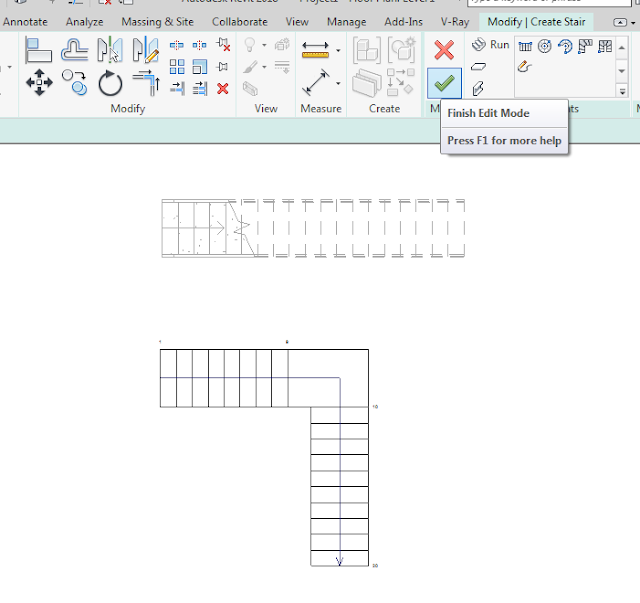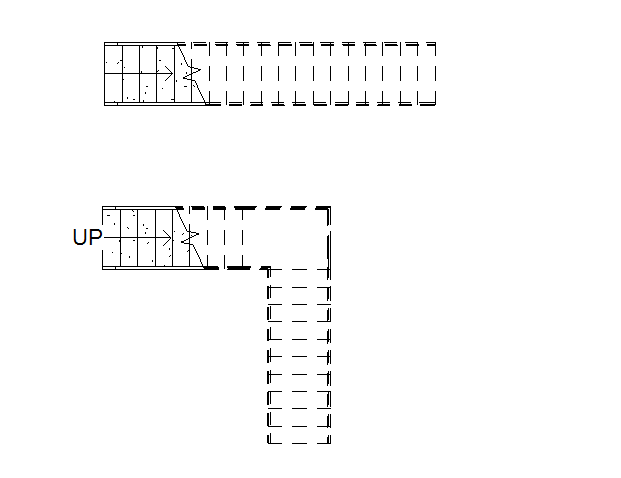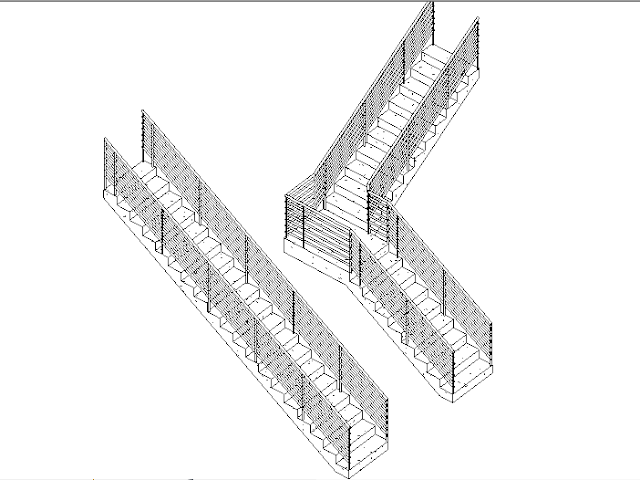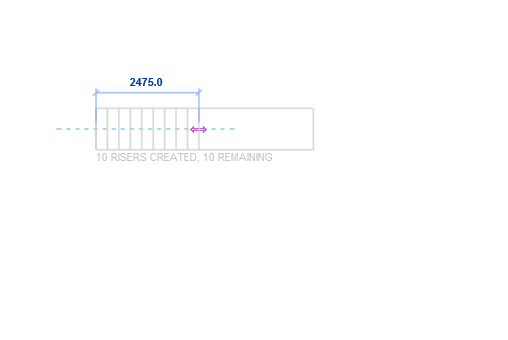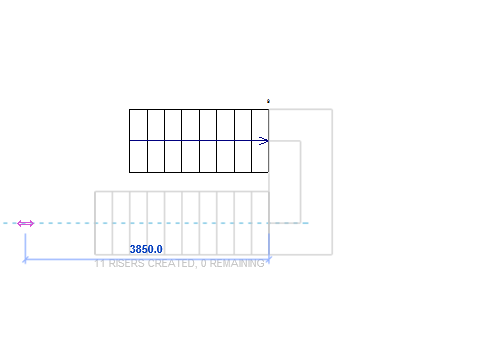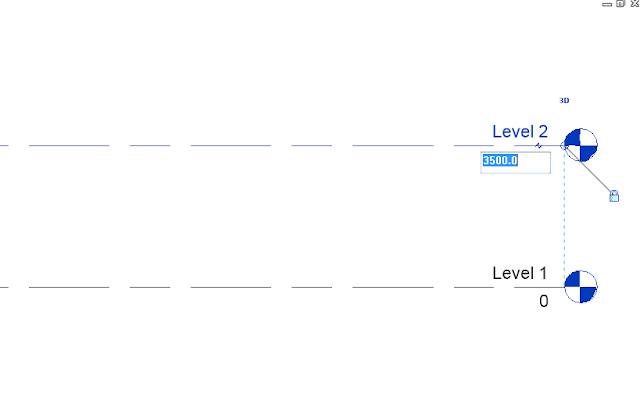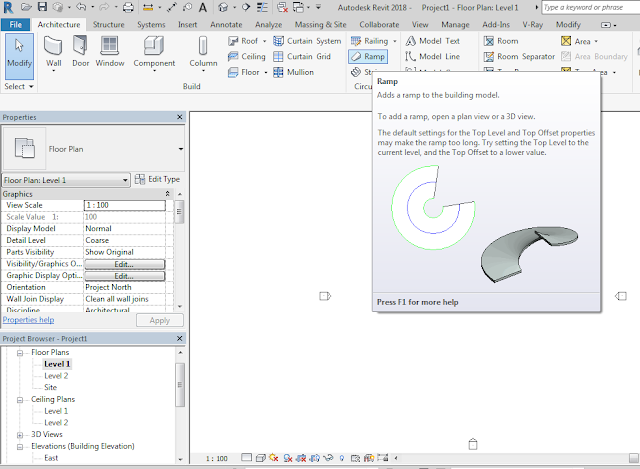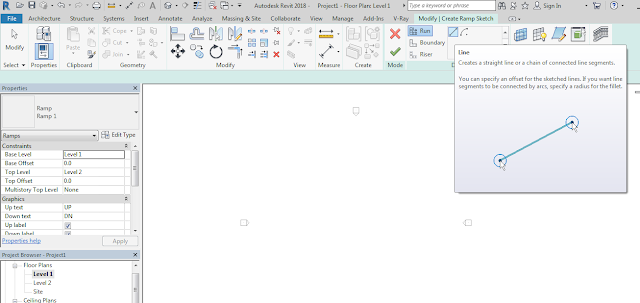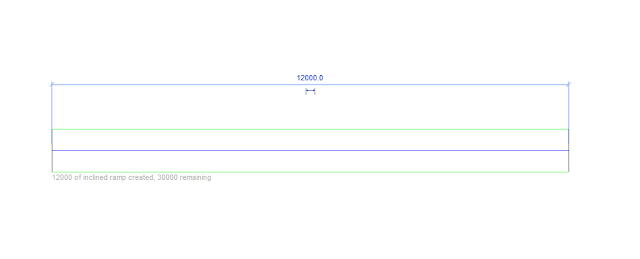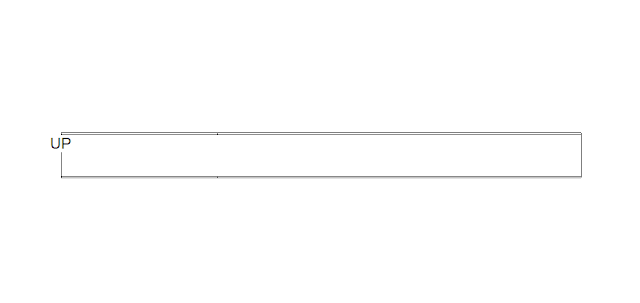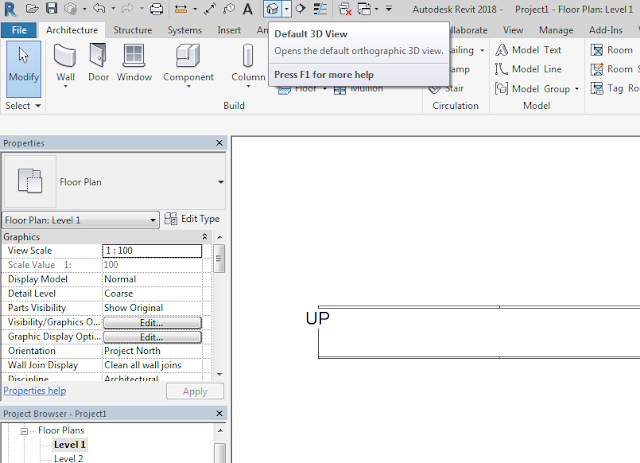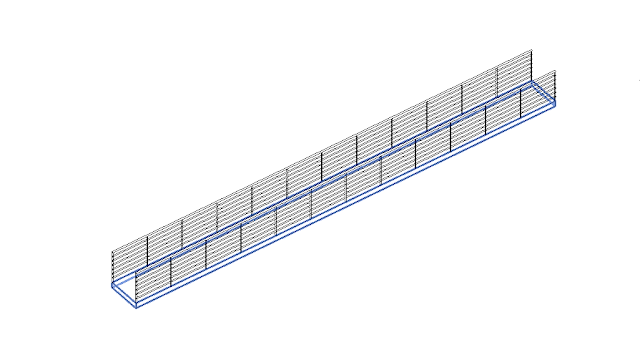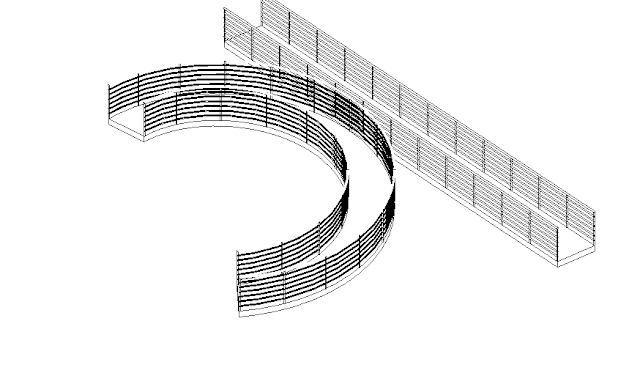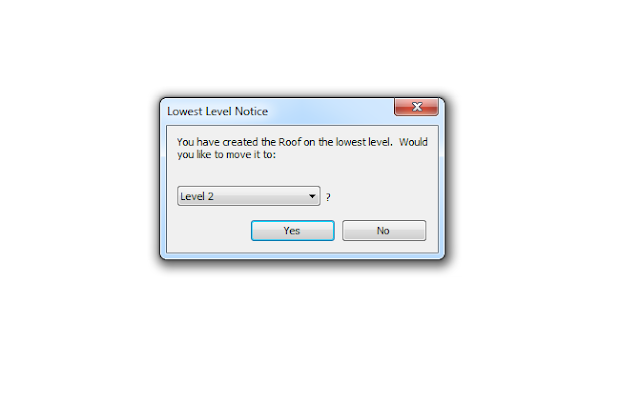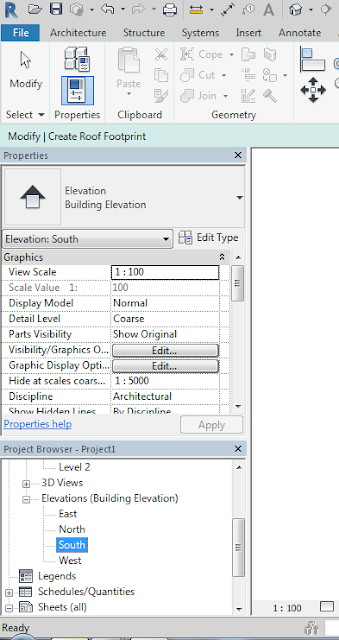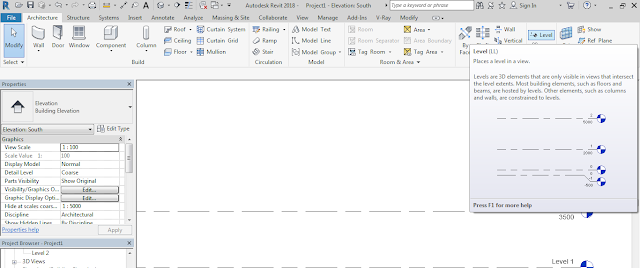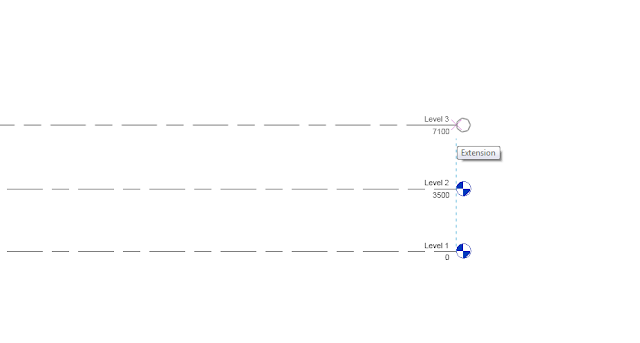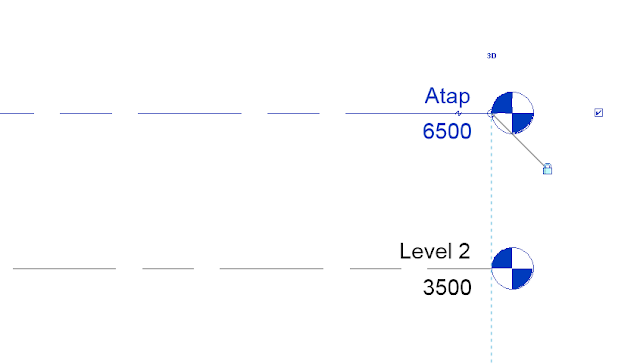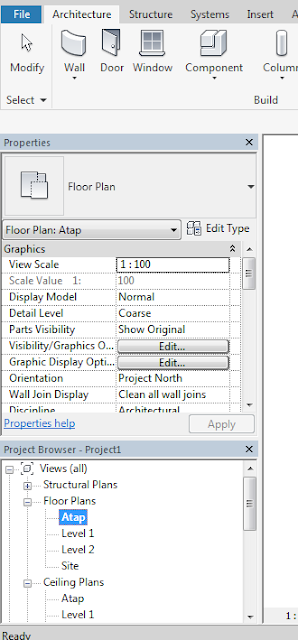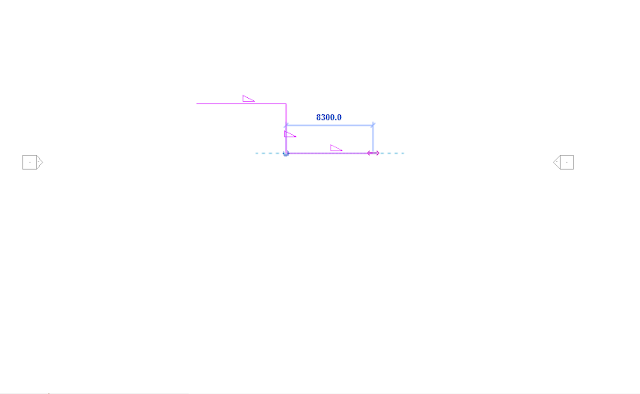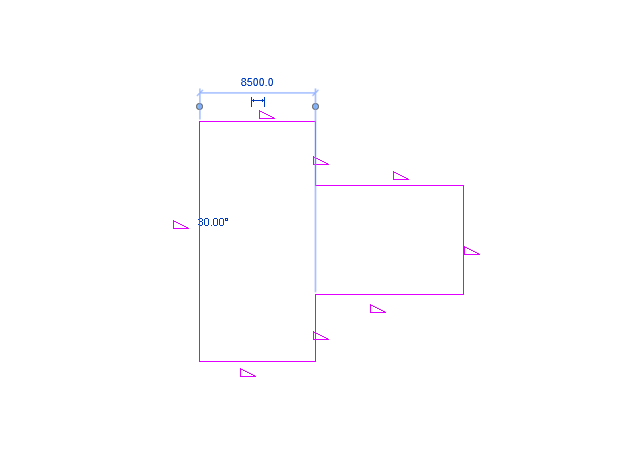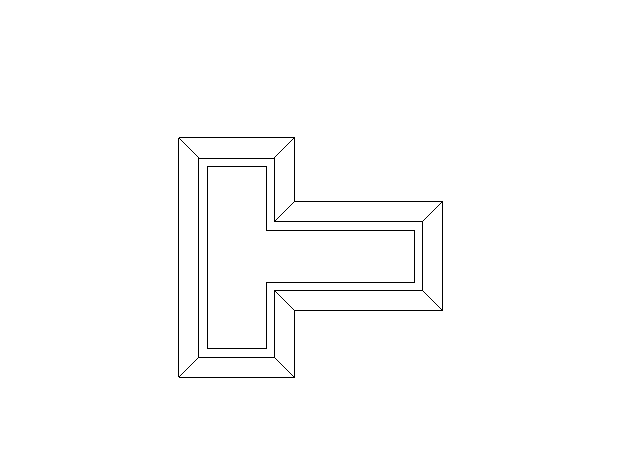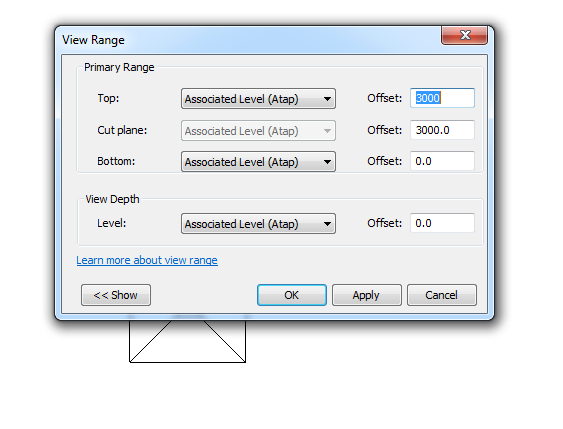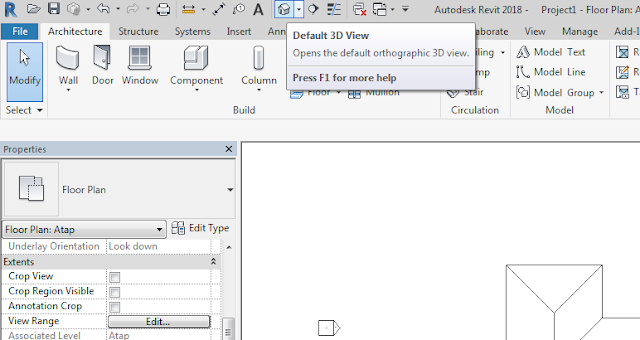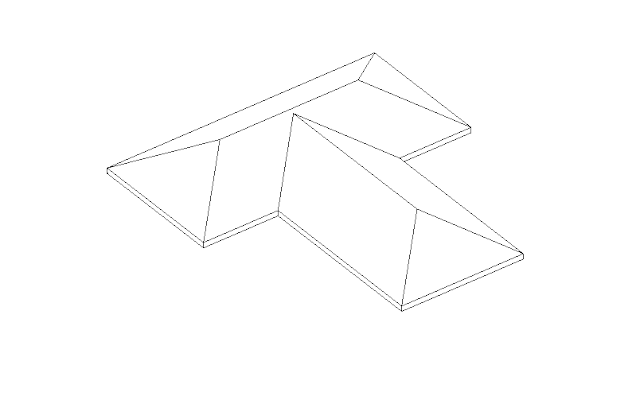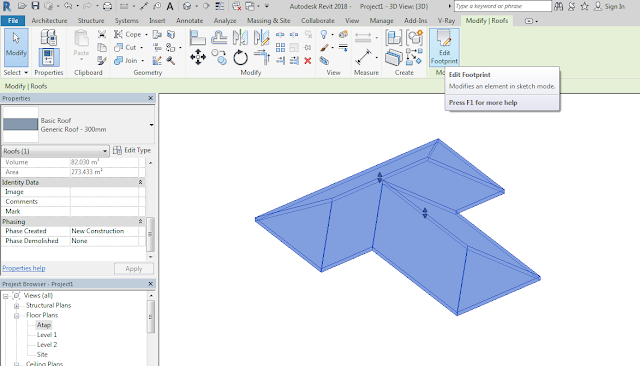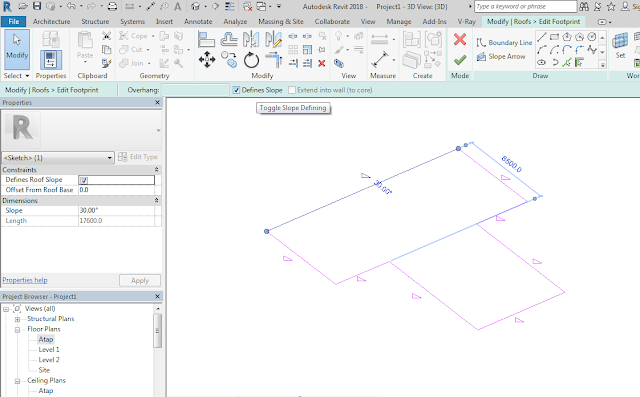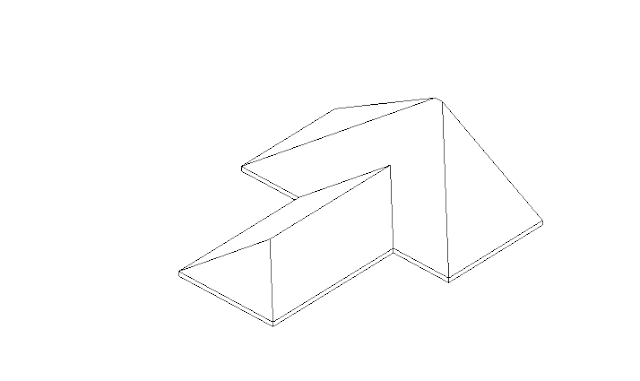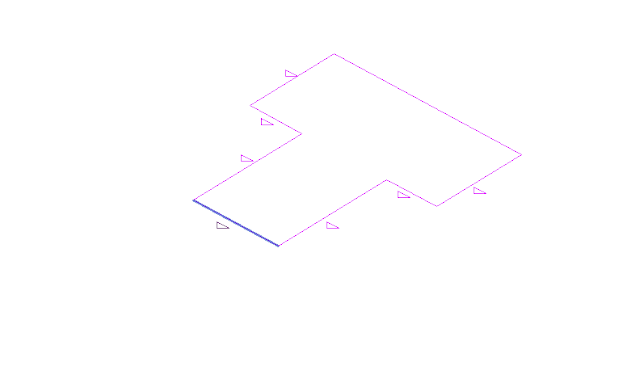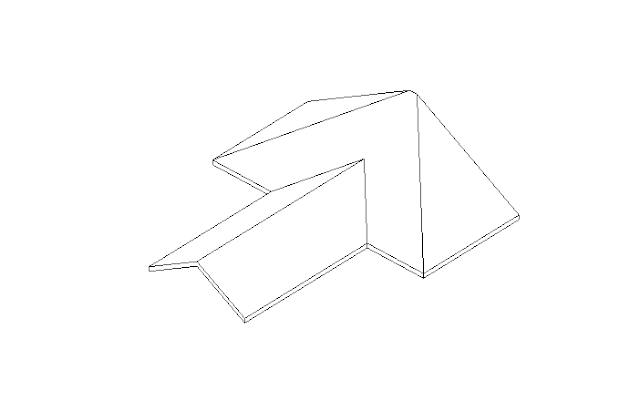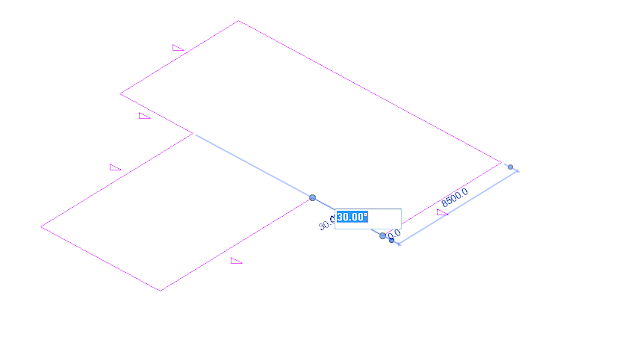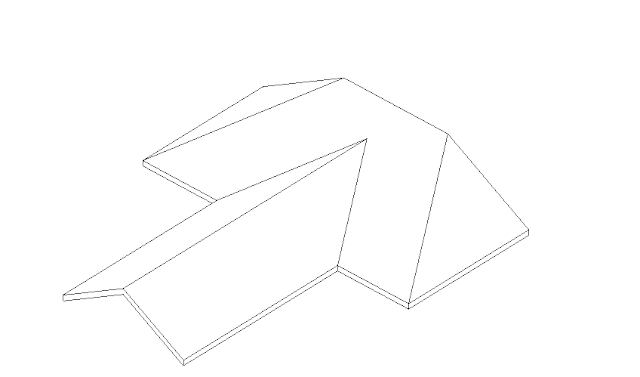Kemudahan mendesain atap menjadi keunggulan tersendiri software Revit dari sejak versi lawas sekalipun. Canggih nya teknologi revit membuat desain atap bangunan menjadi sangat mudah dan cepat.
Oke langsung saja kita coba. Tahapannya adalah :
1. Tool atap masih berada di tab Architecture, klik roof, atau pada panah kecil muncul pilihan Roof by Footprint. Metode ini yg sangat praktis dan umum digunakan. Untuk metode lain akan dibahas dikesempatan lainnya.
Tool atap / Roof di tab architecture
Setelah kita klik maka akan muncul tampilan seperti di bawah. Pilih level 2 sebagai posisi atap yang akan kita buat. Klik No terlebih dahulu karena kita akan mengatur level atap terlebih dahulu .
Pilih tampilan tampak di project browser : Elevation, klik 2x pada South. Akan muncul layar gambar tampak dimana terlihat garis-garis level yaitu level 1 & level 2 beserta nilai elevasi nya. Kita akan membuat level baru diatas level 2. Tool untuk membuat level ada di tab Architecture disebela kanan ada grup datum, pilih level.
Pilih Tampilan tampak South
Tampilan Tampak
Setelah klik tombol Level, Gariskan dari kiri ke kanan dengan jarak tertentu diatas level 2. Klik untuk menempatkan. Akan muncul level3 dan nilai elevasinya. Klik 2x pada nama level, ganti nama dengan Atap. Atur juga nilai elevasinya.
Gariskan untuk membuat level baru
Secara otomatis muncul nama Level 3 dan nilai elevasi dibawahnya
Beri nama dengan Atap
Maka secara otomatis akan muncul level baru di project browser yaitu atap. Klik 2x pata tulisan atap maka layar gambar akan pindah ke level atap untuk membuka denah atap.
Pada project browser akan muncul level baru bernama atap sesuai dengan yang kita buat sebelumnya. Klik 2x tulisan atap
Klik kembali tool roof, roof by footprint, lalu lukis garis outlina atap hingga menjadi keliling utuh.
Proses melukis garis atap
Lanjutkan hingga membentuk keliling utuh
Klik centang hijau besar pada tab modify
Atap sudah terbentuk
Pada gambar diatas terlihat hasil pembentukan atap sesuai dengan garis outline nya dan kemiringannya. Namun terlihat digambar bagian atas atap terpotong. Ini bukan wujud atap yang sebenarnya, gambar terpotong karena pada setting view secara default, gambar-gambar di floor plan merupakan potongan dengan jarak tertentu dari level nya, biasanya sekitar 1 meteran. Karena itu kita perlu mengatur view range di tab properties.
Cari view range di tab properties, klik edit
Jendela view range akan muncul, isi nilai top dan cut plane dengan nilai yang sama yaitu 3000, jika menggunakan cm maka isi dengan 300
Perubahan tampilan setelah menaikkan nilai top & cut plane
Klik tombol 3d untuk melihat tampilan 3d
Tampilan 3d atap
Klik 2x objek atap untuk mengedit
Akan muncul garis outline berwarna pink seperti ketika kita membuat diawal.
Perhatikan pada tiap segmen garis terdapat simbol segitiga siku2 yang menandakan bahwa garis tersebut menentukan bidang miring kearah atas. Kita eksperimen dengan klik salah satu garis dan hilangkan checklist define slope. Perhatikan digaris yang dituju simbol segitiga sudah hilang, klik finish yaitu logo centang besar berwarna hijau.
Menghilangkan define slope pada salah satu garis atap
Klik finish untuk menyelesaikan perubahan
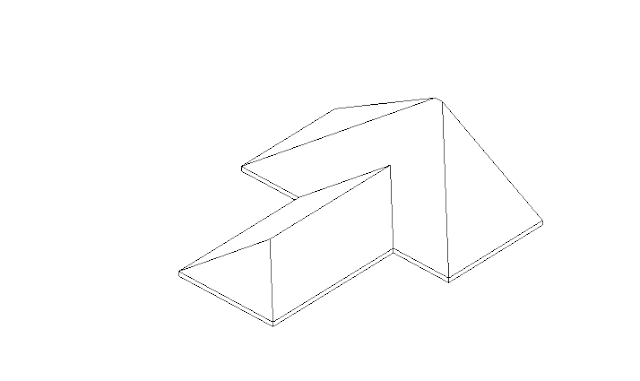
Hasilnya seperti gambar diatas
Kita coba bereksperimen lagi dengan menghilangkan define slope pada garis yang lain. Klik finish lalu lihat hasilnya