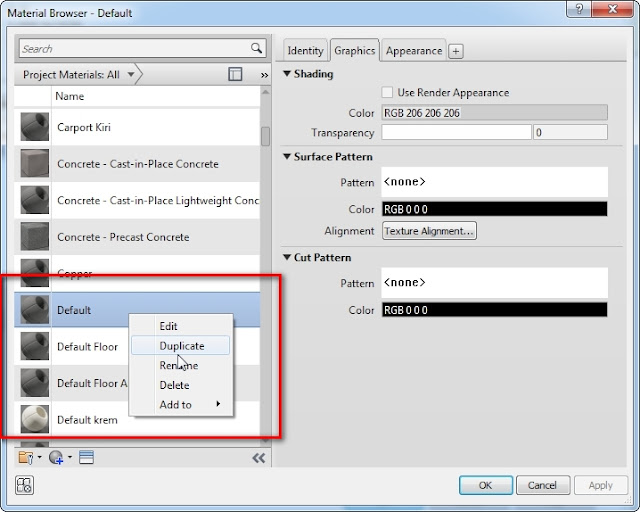Ceilling atau bahasa bangunan nya adalah plafon merupakan batas bagiam atas ruangan. Jika batas bawah ruang adalah lantai, batas horisontal atau batas keliling adalah dinding, maka batas atas adalah plafon. Seringkali kita sebut dengan langit-langit.
Klik disini untuk download Contoh File Revit
Klik disini untuk download Contoh File Revit
Karena posisi ceilling yang umumnya berada diatas, penggambaran akan sulit dilakukan pada view denah. Karena itu disediakan juga view ceilling plan di project browser.
Klik 2x ceilling plan lantai 1
Akan muncul view lantai 1 tapi menghadap keatas karena menghadap kearah ceilling atau plafon
View ceilling lantai 1
Setelah itu klik tombol ceilling, lalu edit type untuk membuat tipe ceilling baru.
Klik icon ceilling
Pilihan tipe ceilling
Klik edit type maka akan muncul jendela seperti dibawah ini. Klik duplikat.
Jendela edit type ceilling
Duplikat dan beri nama
Klik structure untuk menyusun material ceilling
Pilih lapisan material untuk ceiling beserta ketebalan / thickness
Akan muncul jendela pemilihan material seperti dibawah ini, buat material baru dengan duplicate dari material default
Duplicate materiall default
Beri nama misal dengan gypsum
Ubah warna di kolom shading
Kita perlu mengubah warna ceiling untuk sementara. Ini perlu dilakukan karena jika ceilling berwarna putih atau abu-abu, maka akan sulit terlihat karena latar belakan layar juga berwarna putih dan disekeliling ceilling pasti ada dinding. Karena itu untuk dengan mudah mengidentifikasi keberadaan ceilling perlu kita beri warna dengan warna lain atau dengan memberi arsiran dibagian surface pattern.
Beri warna permukaan ceilling
Material gipsum untuk ceilling telah dibuat
Atur ketebalan gipsum dilapisan bawah dengan ketebalan 0.9 atau 1 cm.
Bagian atas dapat dianggap lapisan rangka besi hollow. Buat 3 atau 4 cm.
Tentukan ketinggian ceilling di jendela properties
Setelah ketinggian ditentukan, pilih automatic ceilling
Dengan menggunakan automatic ceilling, kita dapat langsung membuat ceilling secara otomatis ketika mengklik salah satu ruangan.
Automatic ceilling bekerja dengan mendeteksi dinding yang melingkupi, syaratnya adalah area ruangan harus terkelilingi dengan dinding. Hal ini kadang membingungkan jika ruangan tersebut tidak kita buatkan dinding pembatas. Disini kita perlu sedikit memperhatikan bangunan disekitar kita, perhatikan bahwa setiap ada plafon pasti ada pasangan dinding walaupun hanya dibagian atas. Ini kadang dinamakan dalam bahasa lapangan sebagai janggutan, karena posisi yang berada diatas serta menjorok kebawah seperti janggut.
Jadi jika kita ingin membatasi area ceilling kita harus membuat terlebih dahulu janggutan tersebut. Caranya adalah dengan menggariskan dinding sebagai batas, lalu atur base constraint dinding di level 1, dengan base offset 280, lalu atur top constraint ke level 2 serta top offset 0. Dengan pengaturan ini kita dapat membentuk dinding namun berada diatas. Setelah terbentuk batas kita dapat membuat ceilling kembali dengan automatic ceilling, maka ceiling yang terbentuk telah dibatasi dengan janggutan tadi.
Untuk mengecek possi ceilling kita dapat membuat potongan, caranya adalah dengan mengklik tombol section yang berada ditoolbar paling atas. Klik tombol section lalu gariskan secara vertikal ataupun horisontal memotong posisi bangunan yang terdapat ceilling.
Klik tombol section
Gariskan memotong di bangunan yang terdapat ceilling
Setelah garis potongan terbentuk, klik kanan garis potongan, pilih go to view
Akan muncul gambar potongan dan dapat terlihat plafon sudah terbentuk
Untuk mengecek atau menampilkan ketinggian posisi ceillling, kita dapat menggunakan tool spot elevation di tab annote. Klik spot elevation lalu klik diobjek plafon, tempatkan teks elevasi dilayar maka akan muncul nilai elevasi dari objek tersebut.
Tombol spot elevation
Terlihat nilai elevasi dari objek
Pada view 3d juga terlihat ceilling yang telah kita buat