Pada postingan kali ini, kita akan memunculkan BQ atau schedule untuk komponen ceilling. Data-data yang bisa dimunculkan dalam kategori ceilling antara lain :
- Family : Jenis family ceilling
- Type : Penamaan type sesuai dengan yang kita buat dengan duplicate
- Level : Posisi level tempat ceilling berada
- Area : Luas area ceilling yang terbentuk
- Perimeter : Keliling
- Cost : Biaya
- Comments : Keterangan atau komentar lain yang dapat diberikan
dan beberapa data lain yang bisa dipakai untuk kelengkapan informasi quantity ceilling
Untuk menampilkan BQ Ceilling, Klik menu View, Schedule, Quantities. Lalu pilih Ceilings untuk kategori BQ yang akan dikeluarkan. Setelah ok pilih beberapa informasi didalam Fields. Informasi ini merupakan parameter yang sesuai dengan keberadaan ceilling berikut data-data yang kita input kedalamnya.. Beberapa informasi penting untuk ceilling sudah dipaparkan diatas.
 |
| Pilih Kategori Ceiling |
 |
| Masukkan Field atau kolom informasi yang dibutuhkan. Klik fx untuk tambahan kolom dengan formula |
Calculated value atau formula perlu kita tambahkan karena Revit tidak menyediakan kolom untuk perkalian biaya dengan volume terpasang. Karena itu klik tombol fx, lalu masukkan formula yang kita ingin jumlahkan. Jangan lupa untuk memberikan spasi diantara setiap item formula.
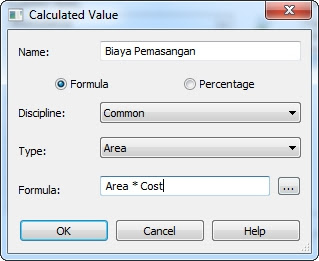 |
| Membuat formula perkalian |
Filter : Menyaring informasi yang akan dimunculkan atau tidak
Sorting/Grouping : mengelompokkan dan mengurutkan.
Formatting : Menentukan format tampilan, satuan & kalkulasi kolom
Appearance : Mengatur jenis font, tipe garis, dll
Langkah pertama untuk sorting kita pilih saja sort by : Type, dibawahnya ada pilihan footer, bisa diceklist. Footer berfungsi untuk memberikan subtotal data dari kelompok tipe berupa jumlah. Pada menu sorting/grouping ini juga terdapat pilihan Grand Totals untuk menjumlahkan semua subtotal. Terdapat juga opsi Itemize every instance untuk memunculkan semua satuan item. Itemize every instance ini akan membuat list menjadi penuh karena semua item akan didaftarkan di tabel, namun akan berguna jika kita ingin melacak keberadaan beberapa item.
Langkah pertama untuk sorting kita pilih saja sort by : Type, dibawahnya ada pilihan footer, bisa diceklist. Footer berfungsi untuk memberikan subtotal data dari kelompok tipe berupa jumlah. Pada menu sorting/grouping ini juga terdapat pilihan Grand Totals untuk menjumlahkan semua subtotal. Terdapat juga opsi Itemize every instance untuk memunculkan semua satuan item. Itemize every instance ini akan membuat list menjadi penuh karena semua item akan didaftarkan di tabel, namun akan berguna jika kita ingin melacak keberadaan beberapa item.
 |
| Kelompokkan dengan sorting/grouping |
Pada menu formatting kita dapat mengatur beberapa setting, perhatikan bahwa setting berlaku untuk masing-masing kolom
Heading : Judul kolom
Alignment : Posisi teks, rata kiri, rata kanan, atau tengah
Field Formatting : Menentukan format satuan dari kolom misal memiliki informasi panjang, luas atau volume
Calculate totals : Untuk mengkalkulasi kolom.
 |
| Atur tampilan & penjumlahan dengan formatting |
 |
| Formatting kolom |
 |
| Satuan unit |
 |
| Kolom cost dapat diisikan dengan biaya terpasang permeter |
 |
| Setelah mengisi kolom cost maka secara otomatis biaya borongan akan terisi |


















