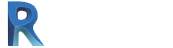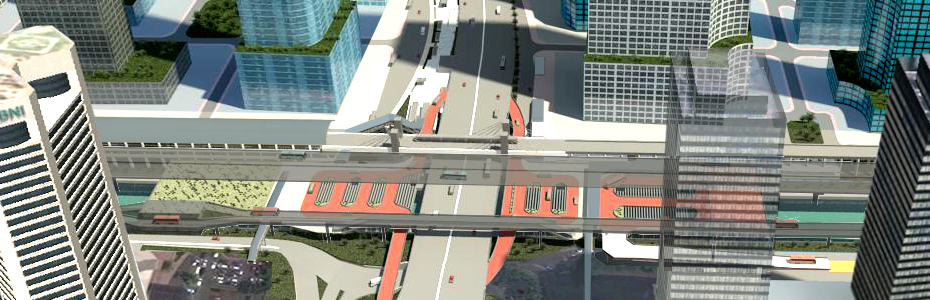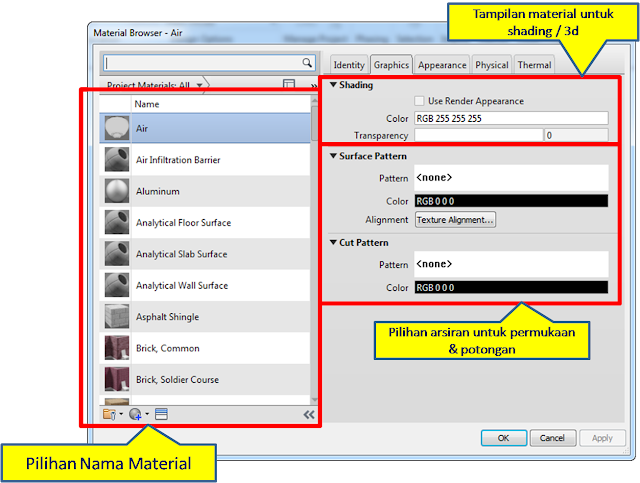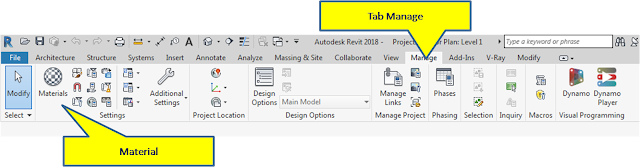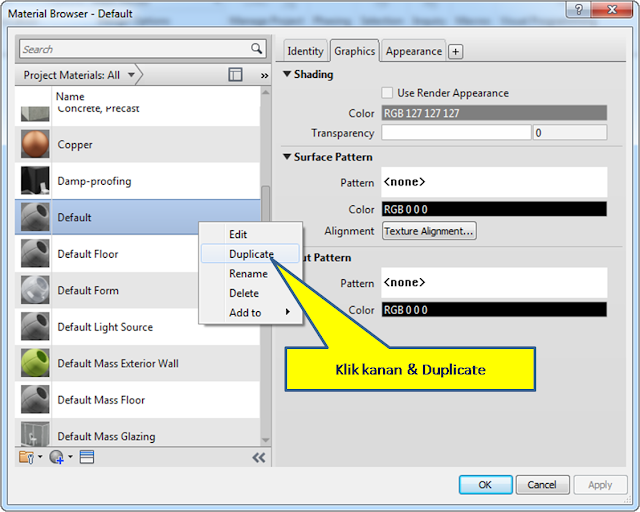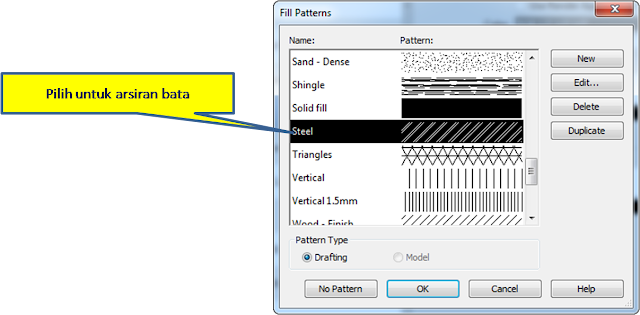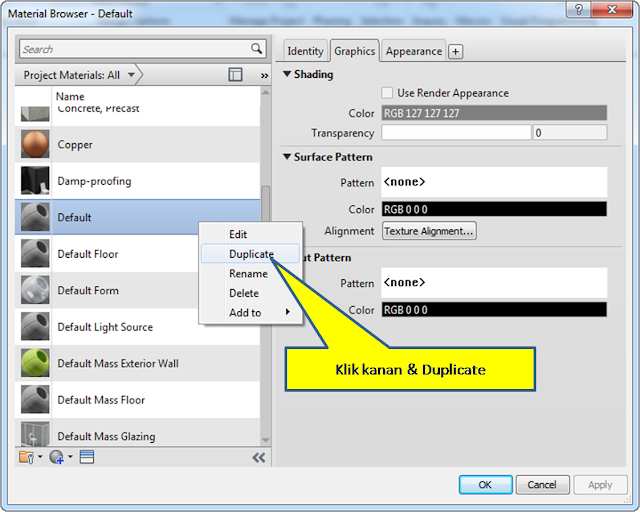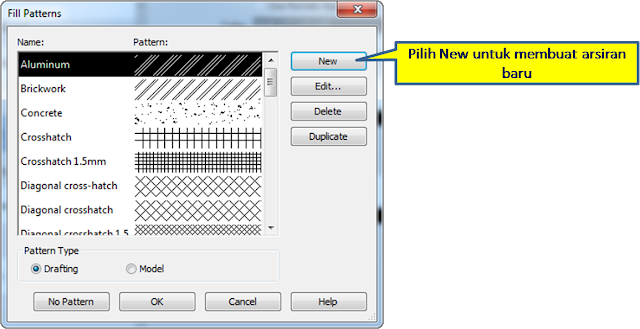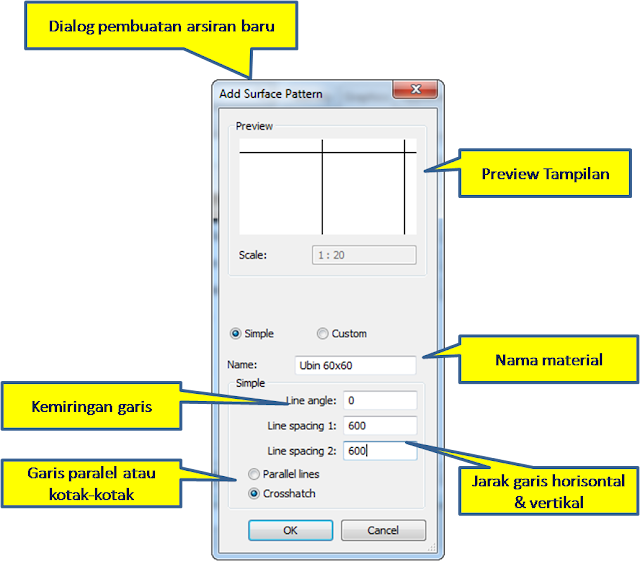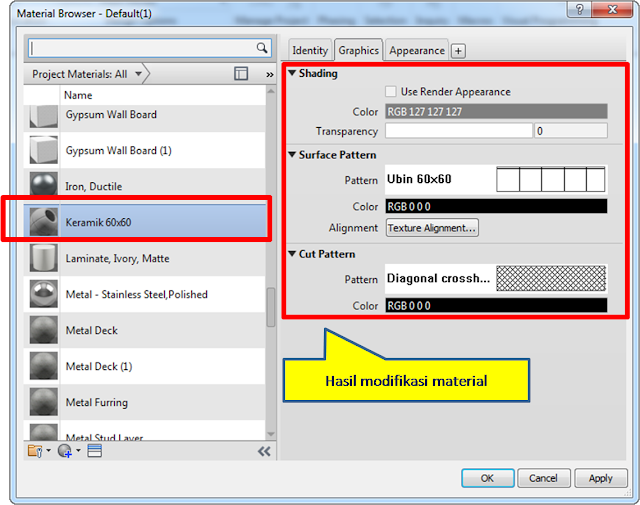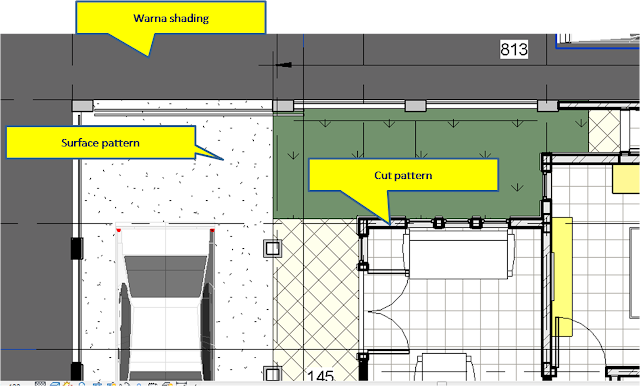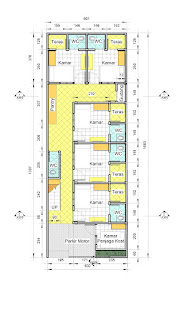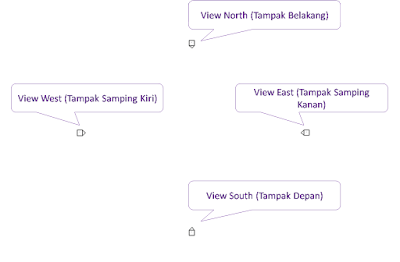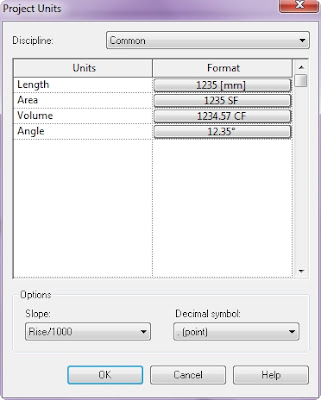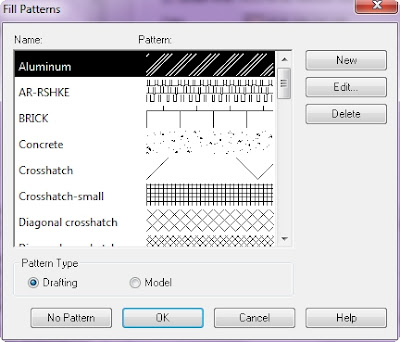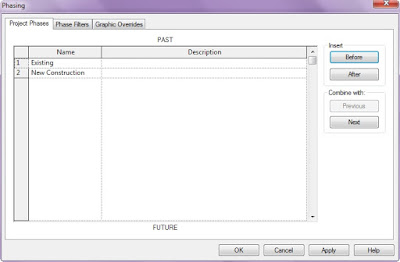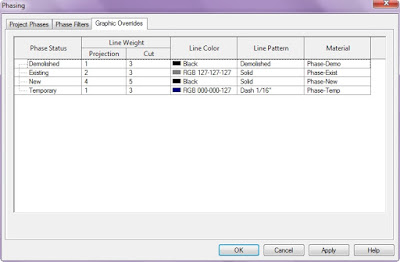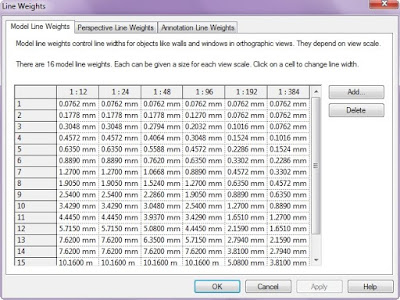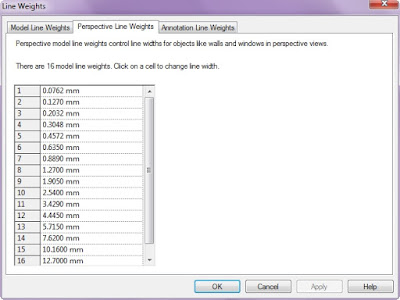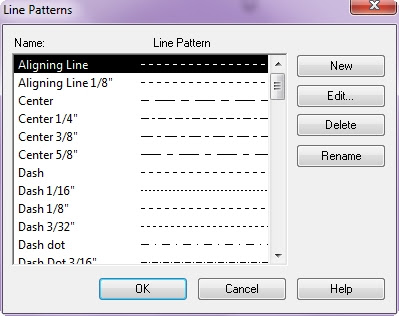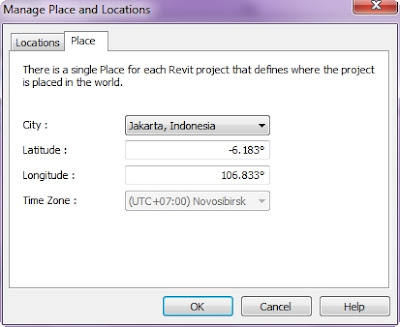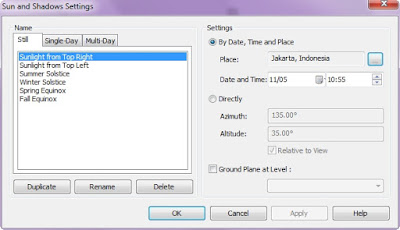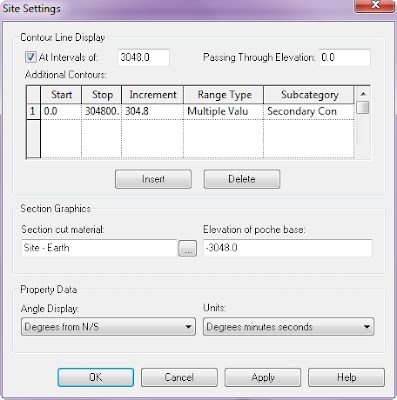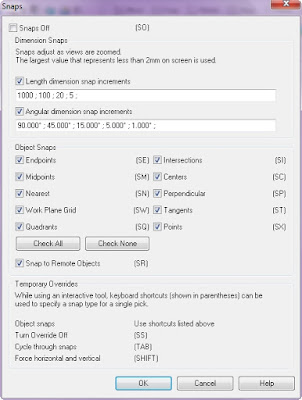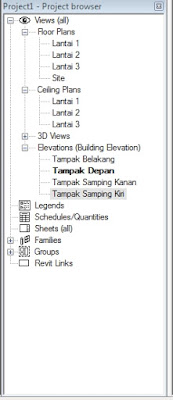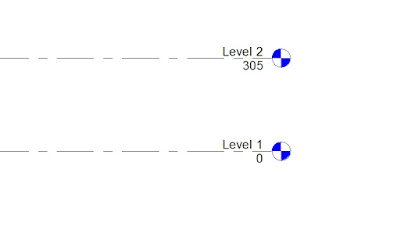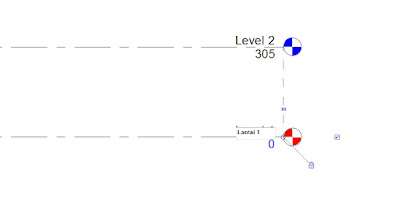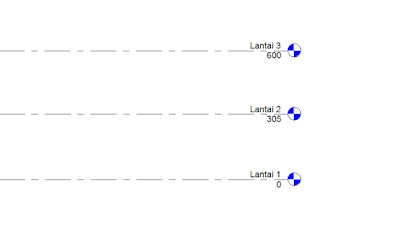Menggunakan Revit Architecture
sama halnya dengan membentuk bangunan secara sistematis. Objek-objek dalam
revit perlu kita sesuaikan propertiesnya agar mewakili objek bangunan yang
sesungguhnya diperlukan proyek. Dengan demikian data-data serta ruang lingkup
gambar dapat mendukung proyek secara utuh tanpa ada kerancuan yang dapat
menimbulkan masalah dikemudian hari.
Oke pertama kita akan siapkan
setting hal-hal dasar yang berkaitan dengan data-data, cara kerja proyek serta
standar yang digunakan oleh proyek. Pertama-tama adalah konfigurasi unit yang
akan kita gunakan. Masuk ke tab setting dan project units.
Project
Units
Length : Satuan panjang yang
digunakan, apakah proyek menggunakan milimeter (mm), centimeter (cm) atau meter
(m). Secara default setting yang digunakan adalah feet and inch yaitu satuan
standar Amerika, karena itu perlu kita ganti untuk kemudahan pengerjaan.
Penulis menggunakan cm.
Area : Satuan luas sebagai
data-data estimasi, terapkan menjadi meter persegi atau square meter yang
sesuai dengan standar kita.
Volume : Satuan volum atau isi,
terapkan menjadi meter kubik atau cubiq meter.
Angle : Sudah sesuai, yaitu
derajat.
Dibagian bawah terdapat option
slope dan decimal symbol. Terapkan slope degree dan point atau comma untuk
simbol desimal. Klik OK
Lalu kita dapat menyetel Project
Information yang juga di tab settings.
Project
Information
Energy Data : Bisa dibiarkan atau diisi jika
perlu
Project Issue Date : Tanggal penyerahan
dokumen project
Client Name : Nama klien
Project Address : Alamat Proyek
Project Name : Nama Proyek
Project Number : Nomor Proyek
Data-data diatas merupakan opsi untuk kelengkapan data
gambar, dapat pula dibiarkan namun jika diisi akan berguna nanti ketika kita
menyusun data gambar berdasarkan lembar gambar dimana terdapat data-data
diatas. Jika data-data tersebut sudah diinput, maka penjelasan akan muncul pada
tiap lembar gambar yang akan kita print berapapun lembar yang kita buat tanpa
menginput satu persatu secara manual. Dan keunggulan sistem revit jika data
sewaktu-waktu kita ubah maka seluruh lembar gambar akan terupdate otomatis.
Setting
Materials
Disini kita dapat menyiapkan material-material yang akan
digunakan dalam proyek. Ini dapat kita update kapan saja dan dapat dibuat
ketika membentuk masing-masing elemen. Namun jika menyiapkannya lebih awal kita
akan terbantu ketika membentuk objek dalam proses desain.
Pada jendela setting material terdapat dua kolom utama yaitu
nama material yang sudah terdapat material standar bawaan yang langsung dapat
digunakan seperti kaca, kayu, beton, bata, dll. Atau kita dapat memodifikasi sendiri
dengan membuat baru. Klik satu material kemudian klik duplicate pada yang
berada dibawah. Akan muncul pemberian nama baru material yang akan kita buat.
Beri nama lalu ubah settingannya dikolom sebelah kanan.
Shading : Tampilan warna yang terlihat di
tampilan 3d
Surface Pattern : Arsiran permukaan objek.
Akan muncul pada permukaan benda. Misal untuk dinding dapat kita biarkan polos,
tapi untuk ubin dapat kita buat kotak-kotak, paving atau beton dapat memiliki
arsiran yang tampak dipermukaannya.
Cut Pattern : Arsiran potongan objek. Ini yang
sangat sering digunakan, dimana material objek ketika membuat gambar potongan
maupun detail akan menampilkan jenis material berdasarkan jenis arsirannya.
Selain itu pada kolom sebelah kanan juga terdapat tab Physical
& Identity. Tab Physical sering saya biarkan jika tidak menggunakan Revit
untuk merender, namun tab identity dapat kita isi sebagai kelengkapan data
material sesuai kebutuhan.
Phasing
Setting ini dapat dibilang jarang digunakan, tetapi sebenarnya
cukup penting karena disini kita dapat membuat rencana pembangunan terdiri dari
beberapa tahap. Tahapan pembangunan dapat berupa eksisting yaitu keadaan awal
bangunan misal proyeknya adalah renovasi atau penambahan, New Construction
sebagai rencana bangunan yang akan ditambahkan. Dapat juga kita menambahkan
fase 2, 3 dst jika rencana proyek memang dipisahkan.
Kegunaannya adalah kita dapat menginformasikan dengan jelas
bagian mana yang akan dibongkar jika proyek tersebut adalah renovasi, bagian
mana yang akan dibangun lebih dahulu, serta bagian mana yang pembangunannya
tergantung bagian lain. Karena itu kemudahan kita dapatkan ketika menyusun
anggaran seperti bongkaran, anggaran tahap 1, dst. Serta pasti memberikan
kemudahan dalam menyusun rencana kerja proyek.
Tab Phase Filters & Graphic Overrides merupakan
pengaturan tampilan objek untuk membedakan tahap-tahap tersebut. Ini dapat
dibiarkan dulu jika belum perlu.
Setting
Line Styles
Pengaturan tebal garis, warna serta pola garis dapat kita
sesuaikan jika standar proyek memerlukan jenis-jenis garis yang khusus. Penulis
biasanya menggunakan standar dari Revit karena sudah cukup baik.
Setting
Line Weights atau Tebal Garis
Pengaturan tebal garis berdasarkan skala gambar pada kertas,
gambar perspektif dan notasi. Ini juga penulis biarkan sesuai standar Revit.
Setting
Line Pattern atau Pola Garis
Disini kita dapat menyesuaikan lebih detail mengenai pola
garis, serta dapat membuat baru pola garis jika dibutuhkan proyek. Ini juga
penulis terima apa adanya.
Manage
Place and Locations
Ini keterangan tentang lokasi proyek, dapat diisi
berdasarkan kota besar serta Lattitude dan longitudenya. Gunanya adalah agar
analisis cahaya matahari dapat lebih presisi sesuai lokasi dan tiap jamnya.
Pengaturan dapat dilanjutkan ke Sun and Shadows Settings yang dapat anda
praktekkan sendiri dan akan terlihat pada tampilan tampak maupun 3d perspektif.
Site
Settings
Pengaturan lahan yang dapat disesuaikan dengan data survey
lahan dan kontur.
Dimensions
Settings
Setting garis dimensi, yang sudah umum dijumpai para
pengguna Autocad maupun Microstation. Disini dapat disetel jenis garis, font
angka, serta simbolnya.
Setting
Snaps
Ini juga sudah akrab dijumpai para pengguna Autocad, yaitu
titik-titik objek yang berfungsi seperti magnet agar poin-poin koneksi gambar
dapat bertemu secara presisi.
Setting
Nama View & Level
Pengaturan ini dapat dilakukan dengan langsung mengklik
kanan nama-nama view yang terdapat di Project Browser. Misal nama Level 1 dapat
kita ganti dengan Lantai 1, Lantai 2, dan seterusnya.
Tampak bangunan atau Elevation juga penulis biasanya
langsung menggantinya, South diganti dengan Tampak Depan, North diganti dengan
Tampak Belakang, East diganti dengan Tampak Samping Kanan, West diganti degan
Tampak Samping Kiri.
Selanjutnya kita buka salah satu tampak misal Tampak Depan
dengan mengklik ganda, akan muncul garis-garis level bangunan, awalnya hanya
terdapat dua level yaitu Level 1 dan Level 2, yang sudah diganti dengan Lantai
1&2. Pada bagian bawah teks lantai terdapat angka yang menunjukkan elevasi
atau ketinggian, dapat kita sesuaikan dengan mengklik angka lalu ubah sesuai
proyek.
Jika bangunan proyek kita lebih dari 2 lantai kita dapat
membuat level baru dengan mengklik tool Level pada tab atas, lalu klik dilayar
gambar sebelah kiri, arahkan kekanan. Setelah muncul dapat kita sesuaikan
ketinggian dengan mengubah angkanya.
Demikian setting dasar Revit Architecture yang perlu kita
siapkan sebelum memulai mengerjakan desain. Memang tidak semudah software
gambar konvensional, namun manfaat jangka panjang dalam pengerjaan desain proyek
akan dirasakan oleh tim arsitek maupun drafter karena koordinasi serta
data-data gambar dapat disingkronkan dengan mudah sehingga meminimalisir adanya
perdebatan yang diakibatkan salah komunikasi. Serta pengerjaan tahap lanjut
juga akan dimudahkan karena adanya settingan awal ini. Semoga bermanfaat.
Simak Video Tutorialnya Berikut :